Кто не хочет читать ONLINE, можете скачать доступные части книги:
Скачать часть1 (1.1 Мб) - Ознакомление с программой 3ds MAX
Скачать часть2 (1.4 Мб) - Объекты произвольной формы
Скачать часть3 (2.2 Мб) (не завершена) - Текстурирование
Глава 3. Работа с объектами
- создание
- изменение параметров, модификация и преобразование
- выделение и трансформация (перемещение, вращение и масштабирование)
- удаление объектов
- Группировка объектов, работа с группой
- Список Select by Name
- Создание иерархий (hierarchy)
- Клонирование объектов
- Системы координат в 3ds MAX
Что можно сделать с объектами?
Во-первых, их можно создать.
создание
Создание объектов в 3ds MAX осуществляется либо при выборе в меню пункта create (создание), либо при нажатии кнопки ![]() (всплывающая подсказка - create).
(всплывающая подсказка - create).
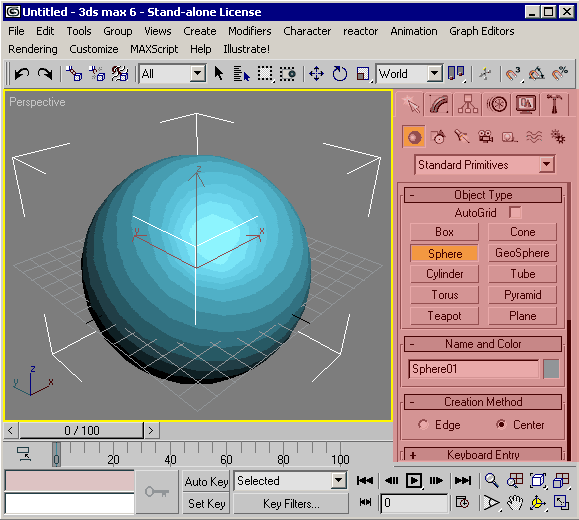 |
| Рис 3.1. (Command Panel), вкладка "Создать" (Create) |
Ищите эту кнопку в левом командной панели, показанной красным цветом на рис. 3.1.
После нажатия кнопки create, надо выбрать группу объектов. Перечень групп объектов приведён в табл. 3.1.
| Таблица 3.1. Командная панель (Command Panel), вкладка "Создать" (Create) | ||
| всплывающая подсказка | Комментарий | |
| Geometry | геометрические примитивы и объекты - объекты для визуализации. | |
| Shapes | объекты, состоящие из линий (формы). При желании, тоже могут быть визуализированы в виде трубок заданного радиуса, либо могут служить вспомогательными объектами при моделировании других объектов, или, к примеру, линия может являться траекторией движения. Так же, линию можно использовать как скелет деформации. | |
| Light | источники света, они освещают нашу сцену. Бывают всенаправленные (omni), которые светят подобно лампочке или пламени свечи, бывают направленные, подобно прожекторам. | |
| Cameras | камеры. Через камеру мы можем видеть нашу сцену, изменяя параметры камеры мы можем менять угол зрения (который, кстати, может быть анимирован). Камера может перемещаться по сцене, как и все другие объекты. | |
| Helpers | вспомогательные объекты разных типов, в том числе и измерители расстояния (рулетка), транспортир. | |
| Space Wraps | исказители пространства - они помогают деформировать другие объекты | |
| Systems | здесь создаются целые системы из двух или более объектов, в том числе, системы костей, которые требуются для создания скелета для анимации, так же и другие объекты, например система компас и солнце, при помощи которой можно настроить освещение таким образом, что оно будет имитировать освещение в заданной географической метсности в заданное время суток. | |
Для того, чтобы понять, как работать с объектами, начните с простых объектов - геометрических. Поняв философию работы с объектами на этих достаточно простых примерах, сможете перейти к более сложным.
Сразу под строкой кнопок ![]()
![]()
![]()
![]()
![]()
![]()
![]() во вкладке create можно видеть разворачивающееся меню, здесь можно выбрать подгруппу объектов. В геометрических объектах (Geometry) первые две подгруппы - Standart Primitives (стандартные примитивы) и Extended Primitives (расширенные примитивы) - вполне самостоятельные и достаточно простые для понимания объекты, можете поэкспериментировать с ними.
во вкладке create можно видеть разворачивающееся меню, здесь можно выбрать подгруппу объектов. В геометрических объектах (Geometry) первые две подгруппы - Standart Primitives (стандартные примитивы) и Extended Primitives (расширенные примитивы) - вполне самостоятельные и достаточно простые для понимания объекты, можете поэкспериментировать с ними.
Под разворачивающимся меню распологается полоса с надписью Object Tipe, а под ней группа кнопок. (Группа кнопок может быть свёрнута, если нажать на полосу с надписью, и так же по нажатию развёрнута). Каждая кнопка соответствует своему объекту, рассматривать, каике объекты предлагаются вашему вниманию, мы не будем, вы вполне можете сами понажимать кнопки и посмотреть, что за какой из них стоит.
Под группой кнопок идёт группа Name and Color (имя и цвет). Имя объекту можно сменить на любое, удобное для вас, только рекомендуется использовать латинские буквы, потому что далее будут возникать ситуации, когда вам надо будет найти ваш объект по имени в тех или иных пунктах меню, и при использовании русских букв они в некоторых менюшках могут отображаться неверно. Цвет тоже можно сменить. Но изменять эти параметры можно только после того, как объект будет создан. Создать объект можно двумя способами: если под группой Name and Color есть группа Keyboard Entry (ввод с клавиатуры), заполнить там все поля и нажать кнопку Create (по умолчанию группа свёрнута, чтобы развернуть - кликните мышью по надписи), либо создать объект при помощи мыши в окне проекции. Тогда нужно нажать в группе Object Type кнопку с названием примитива, который вы собираетесь создать (кнопка станет жёлтой), после чего перейти в любое из окон проекций (лучше в Top или Perspective). Геометрические объекты создаются посредством "натягивания", то есть, простого клика мишью не достаточно, нужно нажать левую кнопку и провести мышь не отпуская. Если создаётся объект типа сферы (sphere) или чайника (teapot), то он будет готов сразу после отпускания кнопки мыши. Однако, если объект слишком мал, он может просто исчезнуть, видимо программа посчитает, что произошёл случайный клик мышью, а вовсе не кто-то пытался что-то создать. Чтобы создать более сложный объект, понадобится несколько движений мышью, однако держать кнопку нажатой нужно только при первом натяжении, далее кнопка отпускается и производятся клики только по окончании изменения того или иного параметра.
Изменение параметров
Как только объект создан, он является выделенным, в окнах проекций без оттенения он отображается белым цветом, в окнах с оттенением - объект окружён белымыми углами. Пока объект выделен, доступны для изменения его параметры в группе Parameters. Пока у вас нажата кнопка создания выбранного примитива, выделение можно потерять только если создать другой такой объект, тогда выделенным будет он. Если просто кликнуть мышью мимо объекта, выделение сохраняется, новый объект не создаётся. Чтобы снять выделение, нужно выключить кнопку с названием, и кликнуть мышью мимо объекта, но тогда, снова выделив объект, вы больше не сможете получить доступ к параметрам объекта, находясь во вкладке Create.
Чтобы изменить параметры объекта после того, как они перестали быть доступны во вкладке Create, нужно перейти во вкладку Modify (модификация). Кнопка ![]() .
.
Допустим, у нас создан чайник (teapot). Если мы выделим чайник и нажмём кнопку Modify, то справа будет следующее меню:
Сразу под верхним рядом кнопок командной панели (![]()
![]()
![]()
![]()
![]()
![]() ) строка с именем и цветом объекта. Теперь у этой строки нет заголовка Name and Color, но имя и цвет можно по-прежнему изменить. Эта строка не случайно находится в самом верху, потому что всё, что расположено ниже, относится только к выделенному объекту.
) строка с именем и цветом объекта. Теперь у этой строки нет заголовка Name and Color, но имя и цвет можно по-прежнему изменить. Эта строка не случайно находится в самом верху, потому что всё, что расположено ниже, относится только к выделенному объекту.
Сразу под именем и цветом находится разворачивающееся меню Modifier List, здесь можно выбрать модификатор и применить его к объекту. На рисунке ниже выбран модификатор Noise (шум).
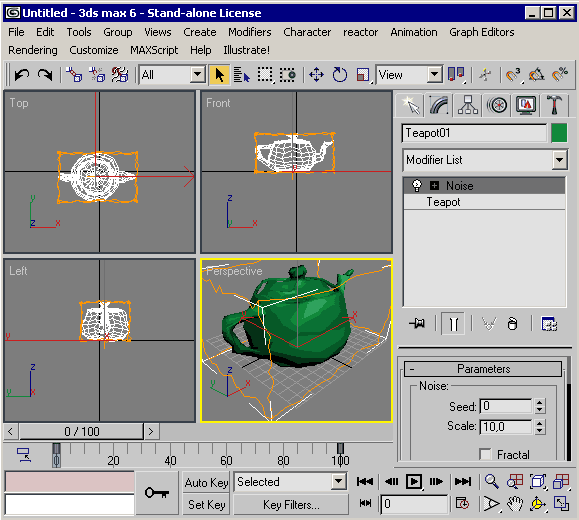 |
| Рис 3.2. Вкладка Modify и пример объекта с применённым модификатором. Во вкладке Modify можно видеть, как выглядит стек модификаторов. |
Под разворачивающимся меню Modifier List находится большое поле (далее - список модификаторов) (см. Рис. 3.2). В этом поле перечислены все модификаторы, применённые к объекту, а в нижняя строка отображает фундаментальные свойства объекта, его природу. Наш объект по своей природе является параметрическим примитивом типа Чайник, поэтому у нас в нижней строке написано Teapot. Параметрический примитив - это значит, что его формой можно управлять при помоищи параметров. Параметры чайника будут доступны, если мы выделим в поле слово Teapot. Параметры будут под списком модификаторов, в группе Parameters. Сейчас на рисунке в списке модификаторов выделен модификатор Noisе, поэтому в группе Parameters отображаются параметры не чайника, а модификатора Noisе (пространственная частота шума (scale) амплитуда шума по осям x,y,z и др.). Модификатора может и не быть, тогда в списке модификаторов будет отражаться только одна строка, описывающая природу исходного объекта, и по выделении этой строки мы получаем доступ к параметрам объекта.
Объект может быть параметрическим, как наш чайник, или другие примитивы, которые можно создать, так и редактируемым. Примером редактируемого объекта может быть mesh-объект, тогда он в строке фундаментальных свойств объекта отображается как editable mesh. Понятно, что когда у нас чайник (может быть, точно такой же) задан не при помощи математических параметров, а посредством координат вершин и граней, соединяющих эти вершины, у нас не будет написано "Чайник", а будет написано editable mesh - редакритуемый mesh-объект. Параметрами mesh-объекта являются координаты и количество его вершин, наличие граней, проведённых через те или иные вершины и некоторые другие. Именно их мы и сможем изменять, но подробнее об этом мы узнаем в разделе "моделирование шкуры персонажа и в соответствующих приложениях".
Трансформация (вращение, перемещение, масштабирование)
Трансформациями объектов управляют соответствующие кнопки в Главной Строке инструментов (Main Toolbar), либо посредством вызова через главное меню программы диалога Transform Type-In (находится в меню Tools).
Выделение объектов
Выделить объект можно двумя способами: либо кликнуть по нему мышью, при нажатой соответствующей кнопке, либо выбрать объект из списка. Выделение объекта происходит как при помощи специальной кнопки выделение (![]() - select), либо если у вас нажата какая-либо из кнопок трансформации: перемещение (
- select), либо если у вас нажата какая-либо из кнопок трансформации: перемещение (![]() - move), вращение (
- move), вращение (![]() - rotate), масштабирование (
- rotate), масштабирование (![]() - scale), объект тоже выделяется, если кликнуть по нему мышью. Специальная кнока
- scale), объект тоже выделяется, если кликнуть по нему мышью. Специальная кнока ![]() select нужна для того, чтобы случайно не трансформировать наш объект при выделении его.
select нужна для того, чтобы случайно не трансформировать наш объект при выделении его.
Когда у вас много объектов и по нужному трудно попасть, выбрать можно объект из списка при помощи кнопки ![]() . Для этого надо знать имя вашего объекта. Если вы не утруждали себя присвоением объекту имени при его создании, у него должно быть имя, присвоенное по умолчанию.
. Для этого надо знать имя вашего объекта. Если вы не утруждали себя присвоением объекту имени при его создании, у него должно быть имя, присвоенное по умолчанию.
Выделение нескольких объектов
1) С помощью области выделения
С каждым возиться - не много ли чести... Чтобы применить один и тот же модификатор к нескольким объектам, можно выделить их все сразу. Это можно сделать несколькими способами: при нажатой кнопке select или одной из кнопок трансформации натянуть область в одном из окон проекций, тогда все объекты, которые попадут в область, будут выделены. По умолчанию, областью служит прямоугольная рамка, но существует выбор различных областей на разворачивающейся кнопке ![]() (
(![]()
![]()
![]() ).
).
![]() - прямоугольная область (Rectangular Selection Region)
- прямоугольная область (Rectangular Selection Region)
![]() - круглая область (Circular Selection Region)
- круглая область (Circular Selection Region)
![]() - область внутри ломаного контура (Fence Selection Region)
- область внутри ломаного контура (Fence Selection Region)
![]() - область внутри замкнутой плавной линии (Lasso Selection Region)
- область внутри замкнутой плавной линии (Lasso Selection Region)
Рядом находится кнопка ![]() (window / crossing) - которая определяет, какие объекты считать попавшими в область, window - те, которые полностью влезают внутрь контура, crossing - те, которые попадают внутрь контура и те, которые пересекаются контуром.
(window / crossing) - которая определяет, какие объекты считать попавшими в область, window - те, которые полностью влезают внутрь контура, crossing - те, которые попадают внутрь контура и те, которые пересекаются контуром.
2) По клику мыши (должна быть нажата одна из кнопок  ,
,  ,
,  ,
,  ) и из списка
) и из списка
Чтобы выбрать много объектов, последовалетьно кликая на них мышкой, нужно в момент клика удерживать нажатой клавишу Ctrl. Выбрать несколько объектов в списке ![]() можно точно так же, кликая мышкой по их именам и ужерживая клавишу Ctrl.
можно точно так же, кликая мышкой по их именам и ужерживая клавишу Ctrl.
3) По цвету
Существует способ выделить сразу несколько объектов одинакового цвета, для этого надо выбрать в меню: Edit/Select by/color и кликнуть по любому из объектов нужного цвета. После этого выделяться все объекты, имеющие тот же цвет.
Трансформации
Трансформации нужны для того, чтобы разместить объекты в сцене. К трансформациям относятся: перемещение, вращение и масштабирование объекта.
![]() - перемещение (move). Когда объект выделен при нажатой кнопке move, в окнах проекций видна вспомогательная система координат, привязанная к объекту. Жёлтым помечены оси, вдоль которых можно двигать объект. Если одна ось жёлтая, то перемещаться можно только в одном направлении. Чтобы выбрать другую ось, просто наведите на неё курсор (но не кликайте). Можно выбрать и две оси, если навести курсор на квадратик между ними, тогда можно двигать объект по двум направлениям. Такая система особенно удобна если мы работаем в виде Perspective - мы всегда знаем, по какому направлению движется наш объект.
- перемещение (move). Когда объект выделен при нажатой кнопке move, в окнах проекций видна вспомогательная система координат, привязанная к объекту. Жёлтым помечены оси, вдоль которых можно двигать объект. Если одна ось жёлтая, то перемещаться можно только в одном направлении. Чтобы выбрать другую ось, просто наведите на неё курсор (но не кликайте). Можно выбрать и две оси, если навести курсор на квадратик между ними, тогда можно двигать объект по двум направлениям. Такая система особенно удобна если мы работаем в виде Perspective - мы всегда знаем, по какому направлению движется наш объект.
Примечание: движение сразу по двум осям в ранних версиях 3ds MAX не поддерживается. Во второй версии MAX вообще нет движения по выделенной оси, можно перемещать объект только в плоскости проеции.
![]() - вращение. Когда нажата эта кнопка, вокруг объекта появляются три взаимноперпендикулярных круга (красный - вращение вокруг оси x, синий - вращение вокруг оси z и зелёный - вращение вокруг оси y). Так же большой серый круг - произвольное вращение.
- вращение. Когда нажата эта кнопка, вокруг объекта появляются три взаимноперпендикулярных круга (красный - вращение вокруг оси x, синий - вращение вокруг оси z и зелёный - вращение вокруг оси y). Так же большой серый круг - произвольное вращение.
Жёлтым отображается направление, по которому можно вращать.
В ранних версиях 3ds MAX вместо кругов отображаются оси системы координат, произвольного вращения нет.
![]() - масштабирование. В ранних версиях 3ds MAX масштабировать при помощи мыши можно было только сразу по всем осям одновременно. Масштабирование по каждой отдельной оси осуществлялось только при численном задании размеров. В последних версиях 3ds MAX можно масштабировать как по одной из осей, так и по двум осям одновременно.
- масштабирование. В ранних версиях 3ds MAX масштабировать при помощи мыши можно было только сразу по всем осям одновременно. Масштабирование по каждой отдельной оси осуществлялось только при численном задании размеров. В последних версиях 3ds MAX можно масштабировать как по одной из осей, так и по двум осям одновременно.
Так же на этой кнопке находятся и нелинейные виды масштабирования - сплющивание по одной из осей и расширение по двум другим осям (Select and Squash), и масштабирование по одной из осей (select and Non-Uniform Scale) - масштабирование только по одной оси, было и в ранних версиях 3ds MAX.
Все трансформации так же доступны из меню Tools/Transform type-in (впечатать трансформации) - открывается окно, где можно ввести численные значения для абсолютных величин трансформации, а так же для относительных (offset), которые происходят относительно вспомогательной системы координат, привязанной к объекту. Это же меню доступно если щёлкнуть правой кнопкой мыши по соответствующей кнопке трансформации.
Также, если ваше окно программы 3ds MAX достаточно велико, поля, куда можно впечатать численные значения трансформации (абсолютные величины), можно видеть внизу в центре.
Примечание: пока левая кнопка мыши не отпущена, вы можете отменить трансформацию, нажав правую кнопку.
Удаление объектов
Понятно, что если объект можно создать, должно быть можно его и удалить.
Удалить объект очень просто, для этого достаточно его выделить и нажать на клавиатуре Delete. Будьте осторожны.
Группировка объектов, работа с группой
Достаточно простая операция, которая объединяет объекты в группу, с которой во многих случаях можно работать как с единым целым. Чтобы создать группу, надо выбрать в меню Group/Group. В появившемся меню вам будет предложено дать группе имя. После группировки, все сгруппированные объекты перестанут отображаться в списке ![]() , но вместо них появится название группы в квадратных скобках. Группы объектов так же можно группировать между собой.
, но вместо них появится название группы в квадратных скобках. Группы объектов так же можно группировать между собой.
Разгруппировать объекты можно так же через меню: Group/Ungroup. Если вы хотите разгруппировать группу и все входящие в неё подгруппы, надо выбрать Group/Explode (разбить).
Для того, чтобы получить доступ к объектам, находящимся внутри группы, не обязательно разгруппировывать или разбивать эту группу. Её можно открыть при помощи Group/Open. Тогда параллелепипед, окружающий объекты группы станет розовым, а каждый объект можно будет выбрать по отдельности и произвести с ним какие-либо операции. Так же объекты появятся в списке ![]() , но в этом же списке останется и имя группы, заключённое в квадратные скобки. Группу по-прежнему можно выделить, для этого надо либо выбрать розовый параллелепипед, иллюстрирующий группу, либо выбрать название группы в списке. Чтобы сгруппированные объекты не мешали нам, группу снова можно закрыть в меню Group/Сlose.
, но в этом же списке останется и имя группы, заключённое в квадратные скобки. Группу по-прежнему можно выделить, для этого надо либо выбрать розовый параллелепипед, иллюстрирующий группу, либо выбрать название группы в списке. Чтобы сгруппированные объекты не мешали нам, группу снова можно закрыть в меню Group/Сlose.
Так же, в группу можно добавлять новый объект, или исключать объект из группы. Для этого группу надо открыть. Когда открытая группа выделена, для добавления объекта надо выбрать Group/Attach, а затем кликнуть по нужному объекту, либо выбрать объект по имени при помощи списка ![]() . Чтобы исключить объект из группы, надо выбрать Group/Detach, а далее точно так же либо кликнуть по объекту (входящему в группу), либо выбрать этот объект в списке.
. Чтобы исключить объект из группы, надо выбрать Group/Detach, а далее точно так же либо кликнуть по объекту (входящему в группу), либо выбрать этот объект в списке.
Список Select by Name 
Через этот список можно выбирать объекты практически всегда, когда в этом есть необходимость, не только когда надо этот объект выделить, но и для других целей - добавление в группу, исключение из группы, выбор родительского объекта, если надо указать тот или иной объект в параметрах другого объекта, всегда можно получить доступ к требуемым объектам через этот список. Причём, в списке при тех или иных операциях отображаются только те объекты, к которым данная операция может быть применена. Так же список позволяет отфильтровать объекты по типу, это можно сделать справа в группе List types, где можно добавить или убрать требуемые флажки.
Создание иерархий (hierarchy)
Как уже упоминалось ранее, один объект может быть привязан к другому (родительскому) объекту. Сделать это можно при помощи кнопки link ![]() - привязать. Для этого надо выделить тот объект, который мы хотим привязать к другому (дочерний), а затем нажать кнопку link, навести курсор на наш дочерний объект, при этом курсор изменит форму, а затем нажать левую кнопку и вести курсор к тому объекту, который мы хотим выбрать в роли родительского. Если объект подходит для этих целей, то курсор снова изменится, теперь можно отпускать. На некоторое время родительский объект побелеет, либо станет окружён уголками, как будто он выделен. Когда в одном месте много объектов, мы увидем, по какому же из них мы попали. А вообще, когда попасть по объекту трудно, лучше выбирать его из списка Select by Name.
- привязать. Для этого надо выделить тот объект, который мы хотим привязать к другому (дочерний), а затем нажать кнопку link, навести курсор на наш дочерний объект, при этом курсор изменит форму, а затем нажать левую кнопку и вести курсор к тому объекту, который мы хотим выбрать в роли родительского. Если объект подходит для этих целей, то курсор снова изменится, теперь можно отпускать. На некоторое время родительский объект побелеет, либо станет окружён уголками, как будто он выделен. Когда в одном месте много объектов, мы увидем, по какому же из них мы попали. А вообще, когда попасть по объекту трудно, лучше выбирать его из списка Select by Name.
Теперь дочерний объект обитает в системе координат родительского объекта, поэтому когда родительский объект начинает трансформироваться, (двигаться, вращаться, масштабироваться) дочерний объект трансформируется вместе с ним, как будто является с ним единым целым.
Однако, иерархия и группа - не одно и то же. В группе все объекты равноправны, и иерархии существуют родительские объекты (parent), дочерние (child). Каждый дочерний объект может служить родительским для других объектов, а каждый родительский объект может быть привязан к другому объекту.
Сцена в 3ds MAX представляется таким образом, что все объекты являются дочерними по отношению к объекту World (Мир).
Чтобы поменять объекту родителя, надо просто выделить этот объект и привязать к другому родителю при помощи кнопки link. Чтобы отвязать объект от родителя (фактически, сделать его привязанным к Миру), надо воспользоваться кнопкой unlink ![]() (отвязать). Когда дочерний объект отвязывается, он привязывается именно к Миру, а не к родителю родителя.
(отвязать). Когда дочерний объект отвязывается, он привязывается именно к Миру, а не к родителю родителя.
В иерархии объекты могут двигаться, только теперь они двигаются не относительно Мира, а относительно своих родительских объектов.
Чтобы лучше понять, что же такое иерархия и для чего она нужна, попробуем создать простенькую модель персонажа, но для начала познакомимся ещё с одной важной операцией, которая может осуществляться над объектами, поскольку эта операция существенно облегчит нам жизнь.
Клонирование объектов
Обысно в программах, почти что во всех, копирование при помощи команды copy (которую можно вызвать при нажатии клавиш Ctrl+c). Объект копируерся в буфер обмена, а вставить его можно при помощи команды paste (Ctrl+v). В 3ds MAX поддерживаются эти сочетания клавиш, но копирование осуществляется несколько не так, как в других программах, и правильнее будет сказать не копирование, а клонирование.
Клонирование доступно как по нажатию упомянутых горячих клавиш (задействовано только Ctrl+v), так и через меню - Edit/Clone. Клонирование осуществляется без задействования буфера обмена, поэтому и требуется только одно сочетание клавиш (Ctrl+v). А буфер обмена можно использовать, чтобы копирывать численные параметры из однго поля в другое (стандартным способом).
Чтобы клонировать объект, его надо выделить, а затем зайти в меню (Edit/Clone), или нажать Ctrl+v. Появится окно диалога, где вам предложат выбрать метод клонирования, а так же дать имя клону объекта.
В поле object - метод клонирования.
copy (копия) - создаёт независимую копию объекта с именем, которое будет указано в строке name.
instance (экземпляр) - создаёт копию объекта, которая изменяется в точности так же, как и исходный объект, повторяя за ним всё, кроме трансформаций. Исходный объект точно так же повторяет всё за своим клоном. Взаимозависимые объекты в списке модификаторов отображаются жирным шрифтом (вкладка modify ![]() ). Объект можно сделать независимым, нажав кнопку
). Объект можно сделать независимым, нажав кнопку ![]() (make unique - сделать независимым). Так же объект становится независимым, если преобразовать его фундаментальную природу, или объединить стек (преобразовать все имеющиеся в нём модификаторы в свойства самого объекта). Пока объекты связаны, если к одному из них добавлять модификаторы, точно такие же модификаторы добавляются и к зависящему от него объекту.
(make unique - сделать независимым). Так же объект становится независимым, если преобразовать его фундаментальную природу, или объединить стек (преобразовать все имеющиеся в нём модификаторы в свойства самого объекта). Пока объекты связаны, если к одному из них добавлять модификаторы, точно такие же модификаторы добавляются и к зависящему от него объекту.
reference (ссылка) - этот объект повторяет всё за своим оригиналом, но если к нему добавлять модификаторы, то это не отражается на исходном объекте. Однако, пока объекты остаются зависимыми, все действия, производимые с исходным объектом передаются reference-объекту. Сделать объект независимым можно опять же нажав на кнопку make unique.
Операция make unique может быть применена как клону, так и к исходному объекту.
Вообще, в диалоговом меню клонирования две группы, object и controller. Object - относится к геометрическим свойствам объекта, их мы только что рассмотрели. Controller - относится к контроллеру движения объекта. Контроллеры движения определяют, как будет двигаться объект при анимации, о них речь пойдёт отдельно. Сейчас только можно видеть, что контроллеры движения тоже могут быть зависимыми. Однако, скорей всего, меню выбора контроллера будет неактивным, то есть в данном случае вы не можете выбирать, что сделать с контроллером.
Клонированный объект появляется точно в том же месте, где находится исходный, поэтому сразу после операции клонирования мы не заметим никаких изменений на сцене, но можем заметить изменения в графе name and color, теперь у нас будет другое имя. Это значит, что в данный момент у нас выделен не исходный объект, а получившийся клон, и можно его переместить в другое место, тогда мы увидим, что у нас стало два объекта.
Другой способ клонирования - выделить нужный объект, нажать клавишу Shift и тащить. Тогда вы сразу увидите клон. Как только вы отпустите Shift и кнопку мыши, появится точно такое же диалоговое окно, в котором можно выбрать метод клонирования, а так же число копий. Если вы не нажмёте OK, а нажмёте Cancel, клон исчезнет.
Системы координат в 3ds MAX
Каждый объект имеет собственную систему координат. Форма всех объектов, которые могут быть преобразованы в mesh (а по большому счёту и тех, которые отображаются в виде икон в окнах проекций) описываются в собственной системе координат. Положение объекта задаётся при помощи трансформаций (перемещение (трансляция), поворот и масштабирование) относительно системы координат родительского объекта. Дело в том, что любой объект может быть привязан к какому-либо другому (родительскому (parent)) объекту. Объект, привязанный к родительскому (parent) объекту называется дочерним объектом (child).
Все вновь создаваемые объекты привязаны к некому нематериальному объекту world - мир, который представляет собой глобальную систему координат, в которой и располагаются все остальные объекты. Местоположение (трансляция) объекта определяется координатами центра его собственной (локальной (local)) системы координат. Поворот объекта определяется поворотом локальной системы координат объекта (вокруг центра) относительно мира (world), а масштабирование - изменение размеров объекта относительно тех, которые он имеет в собственной системе координат.
Итак, объект имеет собственную систему координат, в которой и задаётся его форма. К примеру, если речь идёт о mesh-объекте, то координаты вершин задаются в его собственной системе координат, и именно в таком виде информация об объекте хранится в файле и в памяти компьютера. Положение (координаты) вершин в мире (world) пересчитывается заново всякий раз, как объект подвергается трансформации (трансляции, врашению и масштабированию), но в описании самого объекта координаты вершин по прежнему остаются неизменными. Трансляции объекта можно довольно легко анимировать. Можно так же анимировать и положение вершин объекта в его локальной системе координат, но это осуществляется при помощи модификаторов. Модификаторы действуют подобно трансляциям, они не портят сам объект, не переписывают координаты его вершин в его локальной системе координат. Они просто пересчитывают эти координаты по определённым правилам, и уже перед нами объект предстаёт видоизменённым.
Трансляции могут быть применены к любым объектам, а модификаторы - только к некоторым типам объектов. К тому же на свой объект могут быть свои модификаторы.
В итоге, каждый отдельный объект, составляющий нашу модель, состоит из некого исходника, который хранит в себе начальные сведения, и модификаторов (в принципе, их может и не быть), которые преобразуют эти начальные сведения определённым образом. Модификаторы могут так же использоваться в процессе моделирования, и при желании, полученные с помощью модификаторов изменения можно преобразовать в свойства самого объекта. Подробнее об этом будет рассказано далее, начиная с раздела о моделировании "шкуры" персонажа.
Системы координат в 3ds MAX
Понимание этих вещей в той или иной степени понадобится нам как при создании системы костей, так и при моделировании "шкуры" и при анимации. В соответствующих разделах всё, что понадобится, будет рассмотрено более подробно, но представление об этом лучше получить уже сейчас.
Всё, что было сказано о системах координат - это простая схема, удобная для компьютера. А для того, чтобы удобно было человеку, системы координат преобразуются в тот вид, который понятнее и удобнее нам. К примеру, положение объекта задаётся положением центра его локальной сисемы координат. Но если нам это не удобно, мы можем назначить объекту некоторую опорную точку (pivot), и далее будем оперировать её положением, и вокруг неё будем вращать объект.
По умолчанию, в зависимости от того, в каком из окон проекций мы находимся, меняется и ориентация системы координат, привязанной к объекту. Если вы посмотрите на рисунок 3.3, то увидите в окнах проекции большие оси координат, привязанные к параллелепипеду (box), и маленькие в углу окна проекций. Маленькие оси координат показывают направление координатных осей мира (world).
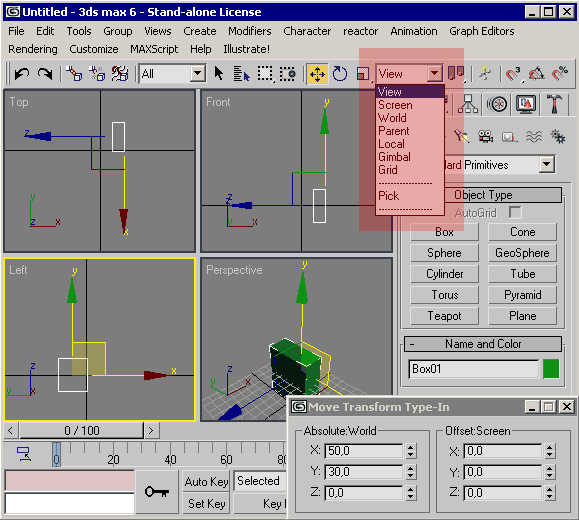 |
| Рис 3.3. Меню выбора системы координат (отмечено красным) и диалог Transform Type-In (для перемещения) |
Обратите внимание, что они показывают только направление, осей, но не центр координат мира. Центр координат мира показывает координатная сетка, которую можно видеть в каждом окне проекции (при желании сетку можно отключить, если кликнуть правой кнопкой миши по названию окна прокции и убрать флажок "show grid").
Вспомогательная система координат определяет, как будет двигаться, поворачиваться и масштабироваться объект при задании относительной трансформации. Относительная трансфорамция определяет, как должна измениться трансфорамция объекта по сравнению с исходной, имеющейся на настоящий момент. Если кликнуть правой кнопкой мыши по значку той или иной трансформации, появится диалог Transform Type-In.
Диалог имеет две группы полей: {Аbsolute:World} и {Offset:текущая система координат}. Absolute - абсолютные координаты, отсчитыватютя относительно Мира. Offset - смещение, в эту группу полей вводятся значения, на которые нужно изменить текущие координаты объекта, и отсчитываются они не в Мировой системе координат, а во вспомогательной, привязанной к объекту. Так же, вспомогательная система координат определяет, как будет трансформироваться объект при помощи мыши.
Красный полупрозрачный прямоугольник на рисунке показывает, где можно выбрать тип вспомогательной системы координат, привязанной к объекту. В разворачивающемся меню можно видеть следующие системы координат:
View - система координат относительно вида (выбранного окна проекции). То есть, всякий раз, когда вы перемещаетесь в другое окно проекции, система координат поворачивается таким образом, чтобы ось z была направлена перпендикулярно координатной сетке.
Screen - ось z направлена перпендикулярно экрану. Если прямо сейчас сделать активным вид Perspective, то в остальных окнах проекции оси координат будут отражаться под углом.
Parent - координаты отсчитываются относительно системы координат родительского объекта.
Local - перемещение, вращение и масштабирование осуществляется относительно локальной системы координат объекта. Это особенно бывает удобно при вращении, когда нам надо повернуть продолговатый объект вокруг собственной оси.
Gimbal - подобно Local, но предназначено специально для Эйлеровского (Euler) вращения, где оси координат не обязательно могут быть перпендикулярны друг другу. (об этом отдельная тема)
Grid - если у вас есть вспомогательная сетка, расположенная под углом к основным сеткам, то координаты можно отсчитывать относительно неё.
Pick - можно выбрать любой объект, и отсчитывать координаты относительно него.
| << Назад | Оглавление | Вперёд >> | |
| homepage: http://teapot3d.narod.ru | |||