Кто не хочет читать ONLINE, можете скачать доступные части книги:
Скачать часть1 (1.1 Мб) - Ознакомление с программой 3ds MAX
Скачать часть2 (1.4 Мб) - Объекты произвольной формы
Скачать часть3 (2.2 Мб) (не завершена) - Текстурирование
Глава 10. Основы визуализации (рендеринга)
И напоследок, прежде чем перейти к следующей части, закончим наше начальное ознакомление таким важным процессом, как визуализация. Ранее мы говорили о визуализации, пора бы познакомиться с ней поближе.
Визуализация - это получение готового законченного изображения. То, что можно видеть в окнах проекций - далеко от завершения. Если мы имеем делао с достаточно простыми объектами, такики как системы костей или только что созданные примитивы, то мы их видим в окне с включенным режимом smooth + highlights примерно так же, как они будут выглядеть после визуализации.
Забегая вперёд, можно сказать, что на 3dsMAX, как и на остальных мощных 3d программах, можно создавать изображения достаточно большой степени фотореалистичности. Программа 3ds MAX имеет достаточно красочный хелп с большим количеством картинок, в том числе, имеются и картинки, демонстрирующие возможности пакета. Основной файл справки запускается в меню Help/User Reference или по традиционному нажатию на клавишу F1. И сразу же на первой странице хелпа можно видеть картинку. Так же можно запустить хелп с уроками через меню Help/Tutorials. Просто кликая мышью по темам хелпа можно увидеть много красивых картинок, демонстрирующих возможнсти пакета.
Вот пара наиболее интересных примеров, которые поставлялись в 3ds MAX 5.

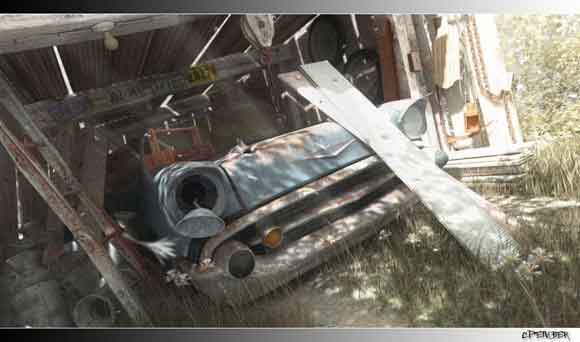
Такие изображения требуют длительной работы не только со стороны автора, но и со стороны компьютера. Готовые картинки визуализируются от нескольких минут (наиболее простые), до нескольких часов. Естественно, что в окнах проекций такие сцены отображаются в сильно упрощённом виде, а именно в процессе визуализации им придаётся детализация, создаётся раскраска, прорабатываются тени, отражения и преломления (если в сцене есть прозрачные и отражающие предметы), добавляются атмосферные эффекты, типа туман, лучи света и др.
И ещё один аспект визуализации: в окнах проекций мы можем видеть изображение, размеры которого ограничиваются размерами этих самых окон. Даже если мы растянем нашу программу на весь экран, и перейдём в режим одного окна, размеры картинки будут ограничены. При визуализации можно выбрать практически любые размеры конечного изображения, и получить очень большую картинку. Естественно, что время визуализации напрямую зависит от размера картинки, но ради хорошего результата можно и подождать. Профессиональные художники, которые занимаются 3d графикой давно и уже умеют создавать достаточно сложные работы, готовы ждать по несколько часов ради получения результата и оставлять компьютер на ночь.
Но не спешите смущаться. Обычно достаточно хорошие сцены можно визуализировать за время от 2 до 20 минут. Только в редких случаях, когда требуется проработать очень сложные эффекты, связанные с отражениями, преломлениями, тенями с размытыми краями, и некоторыми другими, приходится ждать так долго. В общем, длительность возникает тогда, когда компьютер честно, на основе строгих физических законов имитирует те или иные эффекты. Часто можно и подмухлевать. К примеру, солнечные зайчики от воды можно просчитывать на основе законов распространения света, просчитывая путь фотонов, а можно просто, грубо говоря, нарисовать, и тогда визуализация пройдёт намного быстрее. В конце концов, глядя на картинку, никто не будет просчитывать эти самые солнечные зайчики, чтобы удостовериться, что они правильные. А даже если бы вдруг кому-то и пришла в голову столь сумасшедшая идея, готовая картинка не даёт всех необходимых начальных данных.
Просчёт нужен только тогда, когда нарисовать эффект сложно.
Настройки рендеринга
Визуализация осуществляется в меню Rendering/Render... После выбора этого пункта открывается диалог. В разных версиях программы он может выглядеть по-разному. По мере увеличения номера версии, он разрастается, появляются всё новые и новые параметры и опции. Мы сечас рассмотрим только самое необходимое для того, чтобы получить хоть какой-то результат.
Здесь мы рассмотрим только вкладку Common - общие настройки. У кого очень старая версия 3ds MAX, вкладок может и не быть, все рассматриваемые здесь опции у них будут помещены в основное меню.
- Тime output - Эта группа отвечает за выбор того, какие кадры следует визуализировать.
- Single - визуализация только одного кадра, а именно текущего, в котором стоит анимационный ползунок.
- Active Time Segment - визуализируются все кадры, которые в данный момент отображены в строке анимации (кто забыл, вернитесь к Главе 5, базовые сведения).
- Range - диапазон. В белых окошках напротив надписи надо ввести номера начального и конечного кадров диапазона. Этот диапазон может и вылезать за пределы того, что отображается в данный момент в строке анимации. (В строке анимации не обязательно отображать все кадры ролика, можно выбрать кусок, с которым мы хотим работать в данный момент).
- Frames - здесь можно перечислить номера конкретных кадров, которые мы хотим визуализировать. Через запятые перечисляются кадры, либо диапазоны кадров. Сам диапазон задаётся начальным и конечным кадрами, записанными через чёрточку.
- Every n-th frame (каждый n-ный кадр)- если мы рендерим дипазон кадров, то можно рендерить не все кадры подряд, а пропускать по n штук. Если вам это нужно, следует поставить галочку и ввести требуемое число.
- Output size - здесь выбирается размер картинки, в пикселях.
- Разворачивающееся меню, в котором по умолчанию стоит надпись Custom. Здесь можно выбрать размер картинки таким образом, чтобы он соответствовал некоторым известным стандартам видеокамер или телевизионным стандартам. Это нужно для тех, кто совмещает трёхмерную графику и живое видео, либо для тех, кто собирается так или иначе выводить результаты своего труда на видеокассету или использовать в телевещании. Тот, кто занимается такими вещами, скорей всего разбирается в этих форматах. А для того, чтобы создать полностью компьютерный анимационный ролик для компьютерного просмотра, все эти премудрости не нужны, можете не обращать на эту менюшку внимания, и пусть у вас стоит в ней Custom.
- Aperture Width (mm) - Это опять же параметры видеокамеры (апертура).
- Width - ширина выходного изображения в пикселах. Это нам надо.
- Heigth - соотвественно, высота в тех же единицах.
- Четыре кнопки с размерами - нажав на одну из этих кнопок можно быстро выбрать один из четырёх стандартных размеров картинки. Другие размеры, скажем 1024х768, по мнению разработчиков ПО встречаются редко, поэтому для них кнопки нет. В общем, размер можно использовать любой, просто введите его вручную в поля Width и Heigth.
- Image Aspect - соотношение ширины и высоты картинки. Оно зависит от того, какие параметры вы вводите в поля Width и Heigth и может изменяться в зависимости от этого. Так же, если вы будете крутить эту величину, начнёт меняться высота, таким образом, чтобы отношение ширины к ней становилось таким, как вы указываете. Если нажать замок напротив этого пункта, то у вас ширина и высота будут меняться одновременно, не зависимо от того, какую из величин вы будете крутить. Изменения будут происходить таким образом, чтобы пропорции картинки оставались неизменными.
- Options - здесь можно включать или выключать проработку некоторых деталей конечной картинки. К примеру, когда вы хотите заценить, как будет выглядеть один из компонентов, чтобы не ждать, пока проработаются все остальные, можно их поотключать.
- Atmospherics - атмосферные эффекты, туман, лучи света и некоторые другие. Атмосферные эффекты нужно добавлять, если вы этого сознательно не делали, у вас не должно быть никаких атмосферных эффектов, и можете не думать про этот флажок. (На будущее: эти эффекты добавляются через меню Rendering/Environment)
- Effects - видеоэффекты (добавляются через Rendering/Effect). Это могут быть как эффекты, возникающие при использовании объективов и от источников света, а так же постобработка изображения (изменение яркости и констраста и т.п.).
- Displacement - существует опция для придания объектам дополнительного рельефа, естественно, это тоже требует времени.
- Video Color Check - проверка и коррекция цветов для тех, кто работает с определёнными видеоформатами для видеокамер и телевещания. Для чисто компьютерной графики не обязательно.
- Render to Fields - если включено, то разные компоненты картинки рендерятся в отдельные изображения. К примеру, отдельно могут рендериться атмосферные эффекты и геометрические объекты.
- Render Hipen Geometry - визуализировать спрятанные объекты. Надо тогда, когда мы что-то спрятали, чтобы не мешалось, но тем не менее, хотим его визуализировать.
- Area/Light Shadows as points - если использованы сложные размытые тени и источники света типа Area (пространственные), то сцена рендерится долго. Если же в этом пункте поставить флажок, то эти источники света и тени будут обрабатываться как простые. Доложного эффекта плавных теней не будет, зато срендерится намного быстрее.
- Force 2-sided - принудительно сделать объекты двусторонними. Все визуализируемые объекты представляют собой поверхности (внутри они пустые), у поверхностей есть изнаночная сторона, которая невидима, а есть внешняя. Если включить этот флажок, то при визуализации изнаночная сторона тоже становится видимой.
- Super Black - супер чёрный. Если включить эту опцию, то рендерер будет принимать дополнительные меры, чтобы не сделать сильно затёнённые объекты чернее заднего фона во время компрессии. Это нужно для того, чтобы накладывать видео с помощью аппаратного видеомонтажа. Кто не собирается комбинировать видео при помощи специальных устройств, или кто будет монтировать чисто на компьютере - могут эту опцию не включать.
- Advanced Lighting (дополнительное освещение) - это имеет смысл опять же, если мы сознательно подключили использование. Тут всё просто.
- Use Advanced Lighting - использовать дополнительное освещение (опять же, отключение экономит время рендеринга).
- Compute Advanced Lighting when Required - вычислять дополнительное освещение по мере необходимости.
- Render Output - это важный пункт, особенно для тех, кто собирается рендерить несколько кадров подряд, создавать анимационный ролик.
- Save File - этот флажок включает вывод результата в файл. Если вы рендерите один кадр, вам это не обязательно, а в некоторых случаях даже не желательно. При создании анимации без этого просто не обойтись, поскольку 3ds MAX хранит в памяти только один, последний отрендеренный кадр. Когда рендерится анимация, каждай следующий кадр заменяет в памяти предыдущий, и таким образом кадры теряются. Чтобы этого не было, надо поставить флажок, нажать на кнопку Files... выбрать местоположение файла, дать файлу имя, выбрать формат вывода.
- Use Device - это для тех, кто сразу отрендеренный материал выводит на видеоустройства.
- Rendered Frame Window - если флажок стоит, то отображается окно, в котором прорисовывается изображение по мере проработки. Если вы успеете нажать на дискетку в верхнем левом углу этого окна, то сможете сохранить текущее изображение в виде картинки (формат можно выбрать). Во время сохранения рендеринг временно приостанавливается, а по завершении сохранения - продолжается с текущего места. Рядом с дискеткой - два близнеца, если на них нажать, открывается копия окна. Рендеринг будет продолжаться, а копия окна останется неизменной. Три цветные кнопки - это включение-выключение трёх компонент цвета, половинчатый кружочек - показать-скрыть альфа-канал (белым отображаются непрозрачные участки, чёрным - прозрачные, градации серого - полупрозрачность). Серый кружочек - чёрно-белость. Чёрный крест - очистка экрана.
- Net Render - сетевой рендеринг
- Skip Existing Images (пропускать существующие изображения) - если каждый кадр сохранялся в одтельную картинку, и рендеринг не был завершён, или намеренно рендерились только отдельные кадры, то если вы запустите рендеринг снова (не меняя настроек в пункте Save Files...) то уже готовые кадры не будут переделываться заново.
- Email Notification - когда осуществляется сетевой рендеринг и оператор хочет уйти спать, или попить чаю, компьютеры сами будут общаться с другими операторами и между собой, используя указанные настройки. Не будем вдаваться в эти подробности, если вы разберётесь в сетевом рендеринге, то и это станет вам понятно.
- Assign Renderer - выбрать рендерер. Дело в том, что существует несколько модулей для рендеринга, они работают по-разному, и можно выбрать тот, который вам нравится. В версиях до 5-й был только один встроенный рендерер (если не считать некого Vue File Renderer, который вообще не выводит картинку, а создаёт специальные файлы для других, малоизвестных программ и для дико специфических целей). Это был Default Scanline Renderer - построковой рендерер, используемый по умолчанию. В шестой версии добавился Mental Ray - этот рендерер работает с фотонами и позволяет прорабатывать солнечные зайчики и такие эффекты, как фокусировка света прозрачными предметами. Стандартный рендерер этого не позволяет. Кроме того, практически во всех версиях 3ds MAX имеется возможность устанавливать дополнительные рендереры и выбирать из списка их. Если вы в этом ничего не понимаете, используйте стандартный рендерер, и не ставьте Mental Ray. Да, он работает с фотонами, но это даётся в ущерб многим другим вещам, которые обычно бывают гораздо нужнее, нежели солнечные зайчики и фокусировка света. К тому же, его трудно настраивать.
- В самом низу окна есть следующие опции:
- переключатель Production и Active Shade (в старых версиях это был draft). Этот переключатель даёт возможность использовать два комплекта настроек. Слово Production зарезервировано под настройки, сделанные для более проработанной картинки, фактически для конечного результата. Active Shade (или draft) - это настройки для предварительного рендеринга (чернового рендеринга). Переключатель даёт возможность быстро менять режим рендеринга. Конечно, не обязательно использовать Production для конечного результата, а Active Shade для чернового рендеринга. Можно и наоборот.
- Presets - здесь можно сохранить настройки в файл или загрузить их.
- Viewports - в этом меню надо выбрать окно проекции, вид которого будет рендериться. По умолчанию стоит то окно, которое было активным в момент, когда вы выбрали команду Render... Если включить замочек, то настройка запомнится.
- Кнопка "Render" - после нажатия на эту кнопку начинается процесс визуализации. Если у вас было выбрано Save File, и файл с выбранным именем уже создан, вылезет предупреждение о том, что такой файл уже есть, а так же вас спросят, затереть ли существующий файл, или отменить рендеринг. Если файла с выбранным местоположением и названием ещё нет, или у вас не стоит опция "сохранять файл", рендеринг начнётся сразу после нажатия на эту кнопку.
Файл можно выводить как в формат avi (видеофайл), так и в последовательность картинок типа PNG, JPG, BMP и др. О том, как настраивать вывод в avi можно прочитать в Приложении 1. Если надо сделать анимацию, требующую длительного рендеринга, лучше сохранять каждый кадр в отдельный файл, для этого надо выбрать какой-нибудь из графических форматов типа картинки (PNG, JPG, BMP, TGA) и указать название. 3ds MAX будет сохранять каждый кадр в отдельную картинку, название которой будет начинаться словом, которое вы укажете, а в конце будет стоять номер кадра. Так следует поступать, чтобы в случае глюка или внештатного отключения света не пошла на смарку сразу вся работа.
Дело в том, что при сохранении в файл avi в случае внештатного глюка файл не закрывается корректным образом, от чего портится весь целиком. Когда вы сохраняете каждый кадр в отдельные картинки, в случае глюка то, что уже срендерилось на текущий момент не пропадёт, и после перезапуска системы вы можете продолжить рендеринг с того места, на котором он был прерван, а не запускать всё с самого начала.
Если вы вклчите флаожк Save File, а расположение и название файла не введёте, то перед началом рендеринга вам будет выводиться предупреждение о том, что файл не выбран и все отрендеренные кадры (кроме последнего) будут потеряны. Даже если вы не включите флажок, а попытаетесь отрендерить не одиночный кадр, а последовательность кадров, это сообщение будет появляться.
Так же выбрать сохранение в файл полезно, если вы рендерите одиночный кадр, но рендериться он будет очень долго и есть необходимость оставить компьютер на ночь. В этом случае, сразу по завершении рендеринга файл сохранится, и если уже потом, до того, как вы проснётесь, случиться какой-нибудь глюк, готовый файл не будет потерян.
В последних версиях 3ds MAX во время рендеринга открывается окно, в котором отображается информация о том, как идёт процесс. В старых версиях это окно совмещено с диалогом настроек рендеринга.
Окно Rendering
- В самом верху окошка две кнопки Pause (пауза) и Cancel (отмена). Нажатие на Pause временно приостанавливает рендеринг. Это бывает надо, чтобы разгрузить процессор компьютера для того, чтобы выполнить какую-либо задачу и чтобы при этом не тормозило. Отмена - отменяет рендеринг. Если создавался файл avi, то то, что успело срендериться, корректно завершается и в дальньшейшем файл можно открыть и просмотреть.
- Total Animation - полоса програсса, которая показывает общий объём работ по созданию всей анимации в целом.
- Current Task - показывает прогресс текущего этапа работ. Этапом работы может быть не только рендеринг кадра, но и приготовление объектов, которое в некоторых случаях может происходить перед рендерингом. В приготовлении нуждаются источники света. Так же может проходить обработка геометрических объектов, к которым применены модификаторы. Бывает, что действие модификаторов применяется только перед визуализацией (чтобы не тормозить нашу сцену).
- Common Parameters - общие параметры
- Frame # - показывает номер рендерящегося в данный момент кадра. Сразу под надписью можно видеть надпись #n of #m, где n - число уже срендерившихся кадров, m - число всех кадров, которые было заказано срендерить.
- Pass # - номер прохода (если используется многопроходное кодирование). Лучше не использовать его во время рендеринга, а то придётся ждать в несколько раз дольше.
- Total - общее
- Last frame time - время, ушедшее на рендеринг последнего кадра
- Elapsed time - сколько времени всего прошо с начала рендеринга
- Time remaining - сколько ещё осталось ждать. Оценка делается по времени рендеринга уже готовых кадров, и может меняться с течением процесса, в зависимости от того, как идут дела.
Осуществление рендеринга
Чтобы срендерить сцену, надо в одном из окон проекций (обычно в перспективе) нацелить наш вид подобно тому, как мы нацеливаем объектив фотоаппарата. То есть, надо повернуть и переместить вид так, чтобы получить желаемый ракурс. Иметь камеру в сцене не обязательно, визуализироваться будет то, что мы видем в текущем окне проекции. Чтобы точно знать, что влезает в конечную картинку, а что нет - можно включить для вида опцию Show Safe Frame (кто забыл - вернитесь к Главе 2, "окна проеций".
Чтобы наши объекты срендерились, у них должна быть включена опция Renderable, доступ к которой можно получить кликнув правой кнопкой мыши по объекту и выбрав в появившихся менюшках пункт Properties. Визуализировать можно и анимационные кости, если включить для них эту опцию. Правда в 3-й и более младших версиях 3ds MAX кости были устроены совсем по-другому, и их нельзя было визуализировать.
Примитивы, после того, как они будут созданы, по умолчинию рендерабельные. К примеру, сейчас можно попытаться срендерить нашего простейшего персонажа из глав 4-6, или анимационный скелет динозавра из предыдущей главы, если повключать всем (или некоторым) костям рендерабельность.
Работа с камерами
Раз уж мы заговорили о визуализации, нельзя не упомянуть про камеры, поскольку эти объекты как раз для того и созданы, чтобы через них смотреть и осуществлять визуализацию. Конечно, визуализировать можно любой вид в окне проекции и без всяких камер, но камеры позволяют некоторые вещи, которые без них реализовать нельзя.
Самое простое и понятное - камера может передвигаться по сцене и в итоге рендерится ролик, как если бы действительно он снимался на движущуюся камеру. Простые виды в окнах проекций не могут быть анимированы и не позволяют достигать такого эффекта. Кроме того, камеры имеют ряд настроек, к примеру, именно свойствами камеры определяется, как сцена будет заполняться туманом. В камере есть такие опции, как расстояние, с которого туман начинает наростать и расстояние, на котором туман становится вообще непроглядно-густым. Говоря о тумане, сразу надо сказать, что бывает и другой тип тумана, который никак не привязан к камере, а заполняет собой специальные вспомогательные объекты.
У объектов в свойствах (Properties... - в менющке, которая вызывается по клику правой кнопкой миши на объект) есть параметры, которые определяют, как объект будет взаимодействовать с камерой. Visible to Camera -видимый для камеры. Этот флажок можно отключить. Здесь же есть флажки:
Visible to Reflect/Refract - видимый для отражений и преломлений. Даже если обхект не видим для камеры, он может оставлять отражения и преломления в зеркальных и прозрачных материалах. На первый взгляд может показаться, что такие примудрости не нужны. Но на самом деле это бывает полезно, при совмещении живого видео и 3d моделей, а так же в некоторых других случаях.
Cast Shadows -отбрасывать тени. Опять же, объект может быть невидимым для камеры, но оставлять тени на других объектах.
Receive Shadows - воспринимать тени от других объектов.
Следует обратить внимание, что рендерабельность (Renderable) и видимость для камеры - не одно и то же. Если объекту отключить рендерабельность, он перестаёт не только визуализироваться, но и отбрасывать тени, отражаться и преломляться в других объектах. А отключение видимости для камеры привотит только к тому, что сам объект перестаёт быть виден, а его тени, отражения и преломления по-прежнему визуализируются.
создание камеры, два типа камер
Камеры создаются так же, как и все объекты.
Чтобы создать камеру надо зайти во вкладку Create (![]() ) и выбрать там камеры (
) и выбрать там камеры (![]() ), либо через верхнее меню, точно так же: create/cameras/
), либо через верхнее меню, точно так же: create/cameras/
Как сразу можно видеть из названий, камеры могут быть свободные (free) и наведённые на цель (terget).
Для создания нужно: Для камеры free - просто кликнуть мышкой в каком-нибудь из окон проекции, для камеры target - нажать, и не отпуская кнопку провести линию туда, где будет находиться цель, после чего отпустить.
Как и в случае всех остальных объектов, получить доступ к параметрам камеры можно сразу после её создания, либо потом, по кнопке ![]() (Modify).
(Modify).
Target-камера следит за положением кубика, который создаётся вместе с ней.
Чтобы понять, как работает камера, надо с ней немного поэкспериментировать. Начать лучше с той, что попроще free.
Как смотреть через камеру
Для того, чтобы было видно что-то через нашу камеру, создадим какой-нибудь геометрический примитив.
Камеру можно вращать и перемещать так, чтобы навести на наш объект. Для того, чтобы увидеть его через камеру, в одном из окон проекций, надо кликнуть по надписи в верхнем левом уголу окна правой кнопкой мыши. В появившемся меню выбрать view, а там в самом верху должно быть имя нашей камеры. Если вы поставили только одну камеру и не переназывали её, по умолчанию она называется camera 01. Если вы переназвали камеру, ищите имя, которое вы ей дали.
Для вида через камеру следует выбирать то окно проекции, в котором у вас находятся виды, представляющие для вас наименьший интерес. Обычно удобно под камеру отводить окно, в котором отображается перспектива.
После того, как мы выберем в меню окна проекции нашу камеру, в окне будет отображаться вид через неё.
Настроить вид из камеры можно двумя способами: вращая и перемещая камеру в других окнах проеций, либо при помощи инструментов, расположенных в нижнем правом углу (при этом, вид через камеру должен быть активным). Об этих инструментах речь шла в Главе 2, управление ракурсом видов. Если вы освоились с управлением ракурсами, можете туда не возвращаться, специально для камер отличия рассмотрим здесь заново.
Можете сделать так, чтобы в одном из окон проекций был вид через камеру, а в других окнах проекций камеру было видно со стороны. Активизируйте вид через камеру и поэкспериментируйте с инструментами управления видом. Увидите, что в некоторых случаях камера вращается, а в некоторых - перемещается.
![]() Dolly camera - перемещает камеру ближе/дальше вдоль оси зрения.
Dolly camera - перемещает камеру ближе/дальше вдоль оси зрения.
![]() Perspective - приближает-удаляет камеру
Perspective - приближает-удаляет камеру
![]() Roll Camera - вращает вокруг оси зрения
Roll Camera - вращает вокруг оси зрения
![]() Zoom Extents All - эта кнопка не задействует камеру (но задействует вид perspective) - она масштабирует все виды (кроме занятых под камеры) так, чтобы в них влезли все объекты сцены. В этой кнопке можно выбрать вариант
Zoom Extents All - эта кнопка не задействует камеру (но задействует вид perspective) - она масштабирует все виды (кроме занятых под камеры) так, чтобы в них влезли все объекты сцены. В этой кнопке можно выбрать вариант ![]() Zoom Extents All Selected - виды масшабируются так, чтобы в них помещался только выделенный в настоящий момент объект. Кнопка может использоваться и тогда, когда у вас активен вид из камеры.
Zoom Extents All Selected - виды масшабируются так, чтобы в них помещался только выделенный в настоящий момент объект. Кнопка может использоваться и тогда, когда у вас активен вид из камеры.
![]() Field-of-view - меняет угол зрения (фокусное расстояние) камеры.
Field-of-view - меняет угол зрения (фокусное расстояние) камеры.
![]() Truck Camera - перемещает камеру по горизонтали
Truck Camera - перемещает камеру по горизонтали
![]() Orbit camera - вращает камеру во всех направлениях, на этой же кнопке находится
Orbit camera - вращает камеру во всех направлениях, на этой же кнопке находится ![]() Pan Camera - вращает камеру вверх-вниз.
Pan Camera - вращает камеру вверх-вниз.
Чтобы настроить камеру при помощи численных значений, надо воспользоваться перемещением и вращением камеры посредством предназначенных для этого инструментов, выбрав камеру в окнах проекций, где она видна со стороны.
Откройте параметры камеры. При желании можно изменить имя камеры и её цвет. Цвет никак не влияет на свойства камеры, просто если вам удобно, чтобы камеры были, скажем, красные, или вы хотите различать их по цвету, можно цвет этот менять.
При нажатой кнопке modify, сразу под именем и цветом камеры можно видеть графу, в которой написано modifier list с разворачивающимся меню, она пока нам совершенно не нужна, а далее - большое поле, в котором написано "Free Camera" - это уже не имя, а тип объекта. Здесь нельзя писать что угодно. В данный момент мы ничего сделать с типом объекта не можем, да нам, пока и не надо. Идём дальше. Пропускаем кнопочки, которые находятся сразу под полем с типом объекта, и как раз под ними находятся свойства камеры.
- Группа parameters (параметры) - серая полоса с надписью. Если слева от слова parameters расположен минус - меню развёрнуто, если плюс - закрыто, и чтобы оно развернулось, надо просто нажать на полосу с надписью. В группе parametes можно сразу видеть параметры:
- lens (в миллиметрах (mm)) - фокусное расстояние объектива. (lens - в переводе с английского - линза).
- FOV (field of view) - угол зрения, в градусах. Слева кнопка, где можно выбрать, по какому направлению отсчитывается угол - по горизонтали, наискосок или по вертикали.
- Orthographic projection (перпендикулярная проекция) - если поставить этот флажок, то у камеры не будет перспективы, и она будет отображать объекты в перпендикулярной проекции. Поле зрения будет зависеть от угла обзора камеры (FOV), размеры объектов на экране будут зависеть от угла зрения и не зависеть от расстояния от камеры до самих объектов.
- Stock Lens - в этой группе находятся кнопки со значениями наиболее распространённых фокусных расстояний объективов реальных фотокамер. Они введены исключительно для удобства, нажатие на любую из этих кнопок заменяет введение параметров камеры в графу lens.
- Type: - в этом разворачивающимся меню можно превратить free камеру в target и наоборот. Если вы попробуете попереключать пукнты меню, то заметите, как в поле сразу под графой modify меняется тип камеры, а в окнах проекций у вашей камеры исчезает и появляется цель. Немного ниже, под другими параметрами, которые мы здесь рассматривать не будем, в меню можно найти такой параметр как target distance, который для камеры типа target указывает расстояние между камерой и целью наведения. Если его менять, можно видеть в окнах проекций, где видна сама камера, как отодвигается или приближается цель.
- Enviroument ranges - границы изменения атмосферных эффектов, здесь как раз определяются расстояния, на которых начинает нароастать туман и где нарастание плотности тумана заканчивается. Show (показать) - если поставить здесь флажок, границы начала и конца нарастания тумана будут показаны. Near Rande (ближний диапазон) - начальная граница, Far Range (дальний диапазон) - дальняя граница.
- Clipping Planes (обрезающие плоскости) - здесь задаются границы области визуализации. Если поставить флажок Clip Manually, то рендерится будет только та часть сцены, которая попадает между этими границами. Near Clip - ближняя граница, Far Clip - дальняя.
Параметры lens и FOV - взаимозависимые (хорошие фоторафы об этом знают), стоит вам изменить один из них, меняется и второй. То есть, вы можете задать тот параметр, который вам более привычен и близок к сердцу, а второй параметр подгонится автоматически. Изменения вступают в силу после нажатия клавиши Enter, либо при перемещении курсора в какое-нибудь другое поле. По умолчанию дробные части отделяются от целых при помощи запятой (вообще, можно настроить, если очень надо в Customize / unit setup - не будем уходить в сторону и рассматривать, как это делается).
Примечание: при отображениии сцены в окнах проекций тоже иногда могут проявляться эффекты Clipping, это может выражаться так: когда вы приближаетесь к объекту, в один прекрасный момент начинает исчезать та его часть, которая ближе всего к вам. Часто бывает, что как только приближение заканчивается, эта часть прорисовывается. А бывает и так, что камера влетает внутрь объекта. Стенки многих объектов устроены так, что с изнанки они не видимы, так что объекты типа Сфера или Куб изнутри вообще не видны. У объектов посложнее изнутри видны только те части, которые повёрнуты лицевой стороной к нам. Отрезание части объекта в окнах проекций не должно влиять на конечный результат визуализации, но если камера попадает внутрь объекта, то объект срендерится так, как он выглядит изнутри. При рендеренге так же изнаночная сторона объекта не видима, если только не применить к объекту специальный двусторонний материал. Или, можно в опциях рендеринга включить флажок Force 2-Sided (принудительная двустороннесть).
Остальные параметры камеры здесь рассматривать не будем.
Источники света
Вообще, изначально сцена чем-то освещена. И когда мы знакомились с окнами проекций, то упоминали о том, что можно выбрать опцию: использовать ли два источника света или один. Эти опции имеют силу в том случае, когда сцена освещена встроенными источниками света, которые не имеют своего отображения в виде объектов. Но можно поставить объект "источник света", тогда встроенные осветители выключаются, и сцена освещается уже при помощи объекта "источник света". Источников света можно поставить сколько угодно. Выбирать, какие из них включить, а какие выключить теперь надо в свойствах самих источников света. Объекты "источники света" так же дают дополнительные настройки параметров: они позволяют управлять направлением распространения света, яркостью и цветом освещения, отбрасывать тени. Кроме того, можно настроить источники света так, чтобы на одни объекты они действовали, а на другие - нет. По умолчанию, источники света освещают все объекты, имеющиеся в сцене.
Создаются источники света так же, как и все объекты: Create (![]() ) и выбрать там lights - источники света (
) и выбрать там lights - источники света (![]() ), либо через верхнее меню, точно так же: create/lights/. Как и камеры, они бывают Target - направленные на цель и Free - свободные. По типу самого источника света они различаются на:
), либо через верхнее меню, точно так же: create/lights/. Как и камеры, они бывают Target - направленные на цель и Free - свободные. По типу самого источника света они различаются на:
- Spot - пятно - свет излучается в расходящийся конус. Этот источник нужен для имитации освещения прожектором или осветительными приборами в съёмочной студии.
- Direct - прямой - источник параллельных лучей света, может имитировать как пришедшие издалека солнечные лучи, так и излучения лазера или очень хрошо сфокусированного прожектора.
- Omni - всенаправленный - испускает свет во все стороны подобно лампочке, пламени свечи или костра.
Эти источники света были в старых версиях 3ds MAX и сохранились по сей день, правда, в настоящее время в них добавлено много опций, которых раньше не было, и добавлена возможность преобразовывать их друг в друга. Кроме них появились всякие дополнительные источники света: типа Skylight, mr Area, и фотометрические источники.
SkyLight - свет неба. Он нужен для того, чтобы создать более реалистичное дневное освещение на улице. При этом учитывается тот факт, что дневное освещение не просто приходит с Солнца напрямую, его особенность во многом обусловлена рассеянием света в атмосфере. При этом учитывается цвет неба, который надо задать в настройках. При том в настройках можно определить не просто монотонный цвет, но и задать текстуру неба, или поставить флажок Use Envirounment Settings - использовать настройки окружающей среды. Тогда текстуру или цвет задавать не надо, источник света распознает и применит текстуру окружения. Окружение - это, грубо говоря, задний фон нашей картинки, оно может быть сферическим, тогда вся сцена как бы находится внутри некой сферы, на которую нанесён определённый рисунок, либо плоским (screen). Само по себе окружение не освещает предметы на сцене.
Источники света, помеченные буквами mr предназначены для работы с рендерером Mental Ray и не имеют смысла с обычным рендерером.
Сразу в самомм верху вкладки Lights есть разворачивающееся меню, где можно выбрать группу источников освещения. Группы две, standard - стандартная (которую мы только что рассмотрели) и photometric - фотометрические источники. Фотометрические источники настраиваются при помощи реальных физических параметров, которые бывают у реальных источников света.
Не будем влезать во все эти хитрости, нам до этого ещё далеко. Разберёмся только с источниками типа Spot, Direct и Omni. Меню у всех этих типов источников более-менее одинаковое.
- General Parameters - основные параметры
- on (включить) - флажок определяет, будет ли источник включён или выключен. Включённые источники отображаются жёлтым цветом, выключенные - тёмно-тёмно серым.
- Targeded (нацеленный) - флаожк определяет, будет ли источник нацеленным или нет. При создании эта опция не активна, вместо неё можно видеть надпись Targ. Dist. (расстояние до цели), напротив которой указано это самое расстояние.
- Shadows (тени) - определяет, будут ли использованы тени (on), и следует ли брать для них глобальные настройки (use global settings), и позволяет выбрать тип тени в разворачивающемся меню.
- Adv. Raytraced - продвинутая трассировка лучей
- mental ray Shadow Map - специально для пресловутого Mental Ray, для стандартного рендерера не имеет смысла.
- Area Shadow - пространственные тени - очень красивые тени с плавными краями. Они имитируют эффект от освещения не точечным источником, а неким светящимся объектом, имеющим свои размеры. Хотя, платой за эту красоту является существенное повышение времени рендеринга.
- Shadow Map - карта тени, самая наихудшая по своему качеству тень, однако работает быстрее всех. Её выгодно использовать только тогда, когда тень надо создать на небольшом участке, иначе, если её растянуть на большую площадь, будут видны всякие артефакты в виде квадратов разной яркости. Для тени сначала создаётся bitmap-карта, где попиксельно прописывается освещение. Качество тени зависит от того, какие размеры выбрать для карты в параметрах, расположенных снизу, в менюшке Shadow map Parameters. Уже потом, при рендеренге эта карта используется в готовом виде.
- Bias - смещение, тени вперёд или назад от объекта, её отбрасывающего (на указанную величину). Если эта величина слишком мала, тени могут рисоваться чуть ли не на ровном месте или может создаться эффект, словно тень появляется перед объектом. Если слишком велика - тень может уплыть и оторваться от объекта.
- Size - размер карты тени. Для тени собирается информация в структуру типа квадратной растровой картинки, сторона которой равна указанной величине. Если вам нужна очень большая тень и вы укажете большую цифру, ждать придётся очень долго, уж лучше воспользуйтесь Ray-Traces, Area или Adv. Ray-Traced.
- Sample Range - этот параметр отвечает за то, как будут усредняться и сглаживаться квадратные артефакты, возникающие за счёт растровой природы этой тени. Большая величина параметра даёт более хорошее качество, но увеличивает время рендеринга.
- Absolute Map Bias - когда включено, смещение тени отсчитывается в единицах измерения, выбранных в 3ds MAX, если выключено - в относительных единицах, которые вычисляются исходя из общих размеров сцены и тени.
- 2-sided Shadows - если включено, то тень отбрасывается как поверхностями, повёрнутыми к источинку света лицевой стороной, так и поверхностями, повёрнутыми к нему изнанкой.
- Ray-Traced shadows - тень с трассировкой лучей. Она не генерирует карту теней заранее, а просчитывается во время рендеринга. Вообще, если у вас современный компьютер, лучше используйте её вместо Shadow Map, она достаточно быстро работает, и в то же время избавляет от проблем, связанных с ограниченностью размера карты тени.
- Кнопка Exclude... (Исключить) или Include... (включить). Нажав на эту кнопку, можно открыть меню, в котором производится выбор объектов, которые будут или не будут освещаться данным источником света. Если у вас в переклчателе активизировано Exclude, то те объекты, которые будут добавлены в список справа, будут исключены из освещения этим источником. Если выбрано Include - то наоборот, объекты в списке справа будут освещаться, а все остальные - не будут. Выбирать объекты надо из списка слева. Спрятанные и замороженные объекты в списке слева не отображаются, поэтому, прежде чем их включать или исключать, надо их сначала отспрятать и разморозить.
- Intensity/Color/Attenuation - Интенсивность/Цвет/Затухание.
- Multiplayer - множетель, - этот параметр отвечает за интенсивность. Единица соответствует нормальной интенсивности, которая обычно приятна для глаз и осуществляет лучшую цветопередачу. Однако, если менять другие параметры, к примеру использовать затухание, или создавать специальные эффекты, типа свечения яркой лампочки, может понадобится увеличить этот параметр. Так же этот параметр может быть отрицательным, тогда получается не освещение, а наоборот затемнение. Этот эффект можно использовать, чтобы создать темноту в чаще густого леса без использования теней. Ведь тени в густом лесу будут просчитываться очень долго, надо обработать каждую веточку, а различить честно просчитанные тени от зетемнения, созданного таким образом, практически невозможно. (Возможно, в старых версиях 3ds MAX отрицательных величин не предусмотрено).
- Сбоку от Multiplayer можно выбрать цвет лампочки, цвет может быть любым. Чёрный - то же самое, что и нет света вообще.
- Decay - спад, здесь выбираются параметры затухания.
- Type - тип спада интенсивность света в зависимости от расстояния: доступны три типа:
- None - нет
- Inverse - обратный - спад обратнопропорционально расстоянию, то есть по закону 1/R (R - расстояние от источника света). Может использоваться для того, чтобы имитировать затухание света в пыльном воздухе.
- Inverse Squere - обратнопропорционально квадрату расстояния (1/R2), классический закон затухания мощности излучения для сферического источника. Этот тип как раз отображает затухание света от лампочки, пламени свечи или звёзд в космосе.
- Start - расстояние, на котором начинается затухание. Флажок Show отвечает за то, чтобы показывать это расстояние в окнах проекций. Это расстояние необходимо как для моделирования реальных свойств осветителя, так и чисто для того, чтобы картинка лучше выглядела. Реальные свойства могут быть такими: например у вас по замыслу свет излучает шар радиусом R. Тогда затухание начинается не в центре шара, а на его границе, и следует поставить значение Start равным радиусу шара. Можно использовтаь этот параметр для того, чтобы добиться более мягкого и равномерного освещения. Хотя это будет не совсем корректно с физической точки зрения, зато позволит получить более приятную для восприятия картинку. К тому же, важнее передать не законы физики, а наше восприятие обстановки, которое определяется как адаптацией самого глаза к освещению, так и анализом информации, поступившей в мозг. И в большинстве случаев важно передать именно это, то, что мы разглядели и запомнили, а не то, как бы снял фотоаппарат. Так что не бойтесь отступать от строгой физики (но и не злоупотребляйте слишком принципом "я художник, я так вижу", всё должно делаться умело, так, чтобы несоответствие не бросалось в глаза).
- Near Attenuation и Far Attenuation - Ближнее и дальнее затухание. Они используются, если включены соответствующие флажки Use (использовать). Show - отвечает за отображение границ в окнах проекций. Start - расстояние, на котором начинается соответствующее затухание, End - конец.
- Directional Parameters - параметры направленного источника (есть только у Direct)
- Light Cone - Световой пучок - в этой группе находятся настройки светового пучка.
- Show Cone - показывать пучок. Если источник выделен, пучок в любом случае отображается, а если не выделен - то он будтет отображаться лишь в том случае, когда стоит этот флажок.
- Overshoot - Превышение. Если включить, то источник будет светить не пучком, а вообще во всё пространство. Направления лучей будут совпадать с направлением лучей источника. Однако, с тенями следует быть внимательными, они действуют всё равно не по всему пространству (об этом в следующих пунктах).
- Hotspot Beam - яркий пучок - здесь задаются размеры наиболее яркой части пучка.
- Folloff/Filed - Спад/заполнение - определяет размер области, в которой свет ещё присутствует. Между границами областей Hotspot Beam и Folloff/Filed свет спадает с максимальной величины до нуля. Внутри области Folloff/Filed прорабатываются тени. Если у вас включено Overshoot, тени будут всё равно только внутри Folloff/Filed. Так что если вам нужна большая область с тенями, ставьте эту величину побольше, а тень выбирайте с трассировкой лучей (Ray Traced, Adv. Raytraced или Area Shadow).
- Ниже можно выбрать форму пучка Circle (круг) или Rectangle - прямоугольник. Для парямоугольника можно выбрать соотношение длины и ширины в параметре Aspect. Кнопка Bitmap Fit... позволяет установить соотношение сторон таким, как у какого-нибудь реально существующего файла картинки (BMP, JPG, GIF, PNG, TGA, PSD и т.п.). После нажатия на кнопку надо выбрать файл с картинкой, к размерам которой вы хотите подогнать пропорции. Эта опция нужна в таких случаях, как имитация работы кинопроектора. Тогда тень генерируется из картинки, и нам надо подогнать соотношение сторон светового пучка к соотношением сторон картинки.
- Spotlight Parameter - аналог Directional Parameters для источника типа Spot. Здесь всё тоже самое, только Hotspot Beam и Folloff/Filed указываются не в единицах длины, а в углах (угол не телесный, а линейный). Для Omni аналога этого параметра вообще нет.
- Advanced Effect - дополнительные эффекты
- Affect Surfaces - задействование поверхностей
- Contrast - контраст между светлыми и тёмными участками. Чем больше эта величина, тем контрастнее освещение. Обычно увеличение контраста приводит к тому, что освещение становится неприятным для глаз.
- Soften Diff. Edges - смягчение граней рассеивания - чем больше этот параметр, тем более плавными становятся переходы между освещёнными и затемнёнными участками объекта.
- Diffuse - рассеивание света объектом, этот эффект как раз и придаёт объекту его цвет. Если отключить, то объекты не будут окрашиваться в свойственные им цвета. Раз уж заходила речь о чаще леса в параметре Multiplayer, продолжим эту тему здесь. Для создания эффекта затенения, Diffuse иногда лучше отключить, тогда тьма будет равномерно обволакивать предметы, находящиеся в лесу.
- Specular - блик. Имеется ввиду яркий блик, наблюдающийся на гладких и блестящих поверхностях.
- Ambient Only - если включено, источник света задействует только затенённые участки. Вообще, Ambient - это цвет объекта в тени, он имитирует рассеяние лучей воздухом или другой средой, в которой находится объект. То есть, Ambient - некоторое фоновое анизотропное излучение, то есть, оно не имеет какого-либо конкретного направления и равномерно освещает всё, что находится в тени. Так вот, продолжая тему лесной чащи - здесь при использовании источника с отрицательным множетелем, надо включить именно Ambient, и тьма будет плавно обволакивать объекты со всех сторон. Комбинируя параметры затухания и Hotspot Beam и Folloff/Filed можно создать эффект плавного снижения интенсивности света по мере углубления в лес.
- Projector map (карта проектора) - а это как раз для имитации проектора или для того, чтобы создать такие эффекты, как солнечные зайчики на дне водоёма, тени от листьев и другие. Иными словами, здесь можно задать распределение яркости излучения по площади некой поверхности, излучающей свет. Это свойство можно, в частности, использовать и для того, чтобы вместо реально просчитываемой тени применить готовую текстуру, когда просчёт тени достаточно долог и сложен. Карта - это не картинка из файла, о картах речь пойдёт потом, когда мы будем рассмаотривать материалы. В карте можно использовать картинку из файла (текстуру), но это делается не напрямую по нажатию этой кнопки, а через редактор материалов и карт.
Здесь можно выбирать тип источника, а так же определить, будет ли он наведённым на цель или свободным. Во время создания источника нельзя менять эти опции, однако их можно менять потом, через вкладку Modify. Во время создания сразу можно определять, будет ли источник света включен, будет ли он отбрасывать тень, выбрать тип тени, а так же решить, следует ли использовать для источника света глобальные настройки.
Shadow map Parameters
Картинки, иллюстрирующие эти параметры можно посомтреть в хелпе к 3ds MAX, если во вкладке указатель ввести в поле "shadow parameters (lights)" (вводить надо без кавычек).
ВНИМАНИЕ: Об этом уже говорилось в Главе 2, в параграфе "окна проекций", но следует повторить ещё раз: когда в сцене имеется много источников света, либо когда источники света достаточно тёмные, освещают только определённые области сцены, может возникнуть ситуация, когда в оттенённом окне проекции сцена очень тёмная и ничего не видно. При рендеринге освещение нас устраивает, но в окнах проекций работать невозможно, потому что слишком темно. Тогда можно зайти в меню конфигурации видов (щёлкнуть правой кнопкой мыши по меню какого-либо из окон проекций, выбрать в менюшке Configure...). Во вкладке Rendering Method (откроется по умолчанию) в группе параметров Rendering Options надо включить флажок Default Lighting (освещение встроенными источниками света). Тогда в предварительных видах, отображаемых в окнах проекций, сцена будет освещаться не многочисленными источниками света, которые вы поставили, а одним или двумя встроенными (в зависимости от того, какой переключатель вы выберете.) Тогда сцена будет хорошо и ярко освещена и всё будет видно. А при конечной визуализации сцена будет освещаться теми источниками света, которые вы поставите.
Надо отметить, что через источники света тоже можно смотреть (как это не странно). Если кликнуть правой кнопкой мыши по менюшке какого-либо окна проекций, то можно видеть, что можно выбрать наши источники света в списке.
Теперь вернёмся на пару минут в меню Render, на сей раз зайдём во вкладку Renderer. Здесь есть пункт Shadows - если убрать флажок, тени не будут прорабатываться.
И ещё один маленький момент: Рендерение запускается не только через меню Rendering/Render... по нажатии на чайнички в панели инструментов. Чайнички немного разные, и рендерят они с разными настройками.
![]() - Render Scene - открывает диалог настроек рендеринга, о котором говорилось выше.
- Render Scene - открывает диалог настроек рендеринга, о котором говорилось выше.
![]() - Quiq Render - быстрый запуск рендеринга - запускает процесс сразу, с теми настройками, которые стоят в текущий момент. Это кнопка-переключатель, если её развернуть, то можно кроме зелёного чайничка увидеть ещё и красный, красный рендерит с настройками Active Shade (или в старых версиях оно называлось Draft, а чайник был белый и шёл отдельной кнопкой) - то есть черновой вариант. Зелёный рендерит с настройками Prodiction.
- Quiq Render - быстрый запуск рендеринга - запускает процесс сразу, с теми настройками, которые стоят в текущий момент. Это кнопка-переключатель, если её развернуть, то можно кроме зелёного чайничка увидеть ещё и красный, красный рендерит с настройками Active Shade (или в старых версиях оно называлось Draft, а чайник был белый и шёл отдельной кнопкой) - то есть черновой вариант. Зелёный рендерит с настройками Prodiction.
Была ещё такая хорошая кнопка, как Render Last - срендерить последнее. Кнопка Quiq Render рендерит с теми настройками, которые сделаны, если у вас настроен рендеринг анимации, то она начинает рендерить сразу всю анимацию. А кнопка Render Last рендерила только один текущий кадр без сохранения в файл (даже если у вас стоит опция сохранять файл), причём тот вид, который вы рендерили последний раз. (Если нажать эту кнопку сразу после запуска 3ds MAX она рендерит активный вид с текущими настройками). В общем, была удобная кнопка. Почему-то в 5-7 версиях её убрали с панели инструментов. Но можно её вернуть. Рассмотрим, как это делается не только потому, что эта кнопка удобна, особенно для тех, кто к ней привык, но и на этом примере мы узнаем, как выносить нужные опции на панель инструментов.
Итак, приступим. Для начала нужно кликнуть правой кнопкой мыши по панели инструментов, причём попасть надо мимо всех кнопок. В общем, на некоторые можно попадать, но не на все, потому что у некоторых кнопок так открывается менюшка с дополнительными опциями. Например, у знакомых нам кнопок вращения, перемещения и масштабирования так открывается менюшка, в которую можно впечатывать численные значения трансформаций.
Если вы кликните удачно, то должна открыться маленькая серая менюшка, в которой будет пункт Customize... Нажимаем. Открывается большая менюшка со вкладками (должна быть активна вкладка Toolbar).
В пункте Group должно быть выбрано Main UI (главный пользовательский интерфейс).
В пункте Category надо найти и выбрать Render. В большом списке под этими пунктами выбрать Render Last, взять надпись мышью (навести на неё курсор и нажать левую кнопку) и вытащить на панель инструментов. Наведите курсор на ту кнопку, перед которой хотите расположить нашу Render Last и отпустите (думаю, удобно её разместить перед кнопкой ![]() ).
).
Как только вы отпустите, появится продолговатая кнопка с надписью. Чтобы не загромождать менюшку, лучше сделать её в виде картинки. Для этого по кнопке снова надо сделать правый клик и в появившейся менюшке выбрать Edit Button Appearance (отредактировать отображение кнопки). Откроется окно, где надо поставить переключатель в кружочек Image Botton (кнопка в виде картинки), в пункте Group снова найти и выбрать Render. В нижней строке, в картинках надо взять вот такой вот чайник: ![]() , именно так обозначалась эта кнопка в тех версиях, в которых она ещё была в менюшке изначально. Честно говоря, не особо понятно, почему вручную надо выбитать, какую картинку назначить для кнопки. Откуда новым пользователям знать, какая картинка для чего предусмотрена?
, именно так обозначалась эта кнопка в тех версиях, в которых она ещё была в менюшке изначально. Честно говоря, не особо понятно, почему вручную надо выбитать, какую картинку назначить для кнопки. Откуда новым пользователям знать, какая картинка для чего предусмотрена?
Mental Ray рассматривать не будем, поскольку он не лучшее средство в своей области, наворочен, заморочен, не поддерживает некоторые материалы и эффекты, с чем-то работает не правильно. Большинство опытных пользователей Mental Ray не любят и предпочитают альтернативные средства, которые приобретаются отдельно от 3ds MAX и подключаются к нему (plug-in). Многие из них позволяют достигать тех же эффектов, и при этом более просты в настройках и поддерживают основные стандартные функции.
А для того, чтобы начать, нам всего рассмотренного вполне хватит.
| << Назад | Оглавление | Вперёд >> | |
| homepage: http://teapot3d.narod.ru | |||