Кто не хочет читать ONLINE, можете скачать доступные части книги:
Скачать часть1 (1.1 Мб) - Ознакомление с программой 3ds MAX
Скачать часть2 (1.4 Мб) - Объекты произвольной формы
Скачать часть3 (2.2 Мб) (не завершена) - Текстурирование
Глава 11. Mesh-Объекты
К сожалению, на русском языке нет хорошего слова, чтобы обозначить этот объект. Можно перевести это слово как каркас. Можно сказать "сетка", но по-моему, понятнее и узнаваемее будет использовать слово Mesh (меш) без перевода.
Mesh - это и есть самый основной способ представления объектов, в виде вершин и фасетов. Правда, то, что мы имеем в программах 3d моделирования - несколько расширинный вариант, там описываются не только координаты вершин и свойства фасетов. У данного Mesh есть ещё такой тип подобъектов, как рёбра. Рёбра - это места соприкосновения фасетов, и для каждого ребра можно выбрать, будет ли оно видимым или невидимым. Это нужно для удобства и для того, чтобы определить, как будут действовать на объект некоторые модификаторы.
В чём состоит удобство? Рассмотрим на примере такого простого объекта, как параллелепипед.
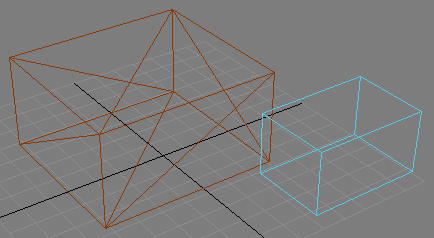 |
| Рис. 11.1. Параллелепипед, все рёбра которого видимы и параллелепипед, некоторые рёбра которого не видимы. |
На рисунке 11.1 показаны для сравнения два объекта, у одного из которых все рёбра видны, а у другого - часть рёбер спрятано. И ещё одно примечание: во вкладке Display в группе Display Properties есть такая опция, как Backface Cull (удаление изнанки). По умолчанию для вновь созданных объектов эта опция включена, для того, что показано на рис. 11.1 - отключена. Когда Backface Cull включено, задние стенки не отображаются даже в проволочном виде, а оттенённых видах объекты не имеют некоторых некрасивых артефактов. Кстати, если отключить эту опцию, в оттенённых окнах проекций в последних версиях 3ds MAX фасеты начинают отображаться как двустороннние, хотя при визуализации этой двустороннести не наблюдается.
Начало моделирования
Создать mesh-объект с нуля нельзя. Его можно сделать на основе какого-либо примитива. Абсолютно не важно, что за примитив вы будете использовать для основы. Вернее, тут всё определяется удобством, к примеру, если вы хотите создать нечто вроде сферы, имеет смысл в качестве основы взять сферу. А так, в общем, подойдёт любой геометрический примитив из группы Geometry. Выбирайте и ставьте. К примеру, это будет объект Box. Далее заходим во вкладку Modify и обращаем внимание на стек объекта. Там должна быть надпись Box. Если вы использовали другой примитив, то, соответственно там будет название этого примитива. Не имя, которое вы присваиваете, а именно название типа примитива. Кликаем на неё правой кнопкой мыши. Появляется меню. Есть там пункт: Convert to: - преобразовать в:
Выбираем Editable Mesh (вниз не смотрим, чтобы голова не закружилась). Editable - значит, что объект редактируемый. Надпись Box исчезает, вместо неё теперь написано Editable Mesh (то есть, наш объект теперь имеет такой тип), а слева плюсик. Плюсик означает, что на него можно кликнуть мышкой, он развернётся и мы увидим список подъобъектов, доступных для редактирования. Кстати, параметры примитива, расположенные под стеком, тоже исчезли, а вместо них появилось много чего другого. То есть, мы не можем управлять свойствами примитива через его параметры, посредством введения чисел в нужные поля. Зато мы можем работать с его подъобъектами, создавать и изменять эти подъобъекты вручную.
- Vertex - вершина
- Edge - ребро
- Face - грань-треугольник
- Polygon - многоугольник - он может и быть и пространственным, то есть не лежать в одной плоскости. Многоугольник - это замкнутая область, которую не пересекают видимые рёбра (только невидимые).
- Element - элемент - это поверхность, грани которой соприкасаются друг с другом. Один и тот же объект может включать несколько несоприкасающихся друг с другом поверхностей, каждая из таких поверхностей - и есть элемент. Если поверхности имеют хотя бы одну общую вершину, они считаются одним элементом.
Если сейчас нажать на название одного из этих подъобъектов, то он станет жёлтым и мы перейдём в режим редактирования данных подъобъектов. Когда мы находимся в режиме работы с подобъектами, мы не можем выделять другие объекты, а можем выделять лишь подъобъекты данного типа в пределах того объекта, с которым мы работаем. То есть, если у нас выбран режим работы с вершинами нашего объекта, то работать с вершинами другого объекта мы не можем, пока не выйдем из режима редактирования вершин текущего объекта, не выделим другой объект и не войдём в режим редактирования его вершин.
Выйти из режима редактирования подъобъекта просто - надо отвыделить его название в стеке. Для объекта типа Editable Mesh доступ к подъобъектам можно получить и по нажатии кнопок, расположенных под стеком в группе Selection (выбор).
 Vertex - вершина
Vertex - вершина Edge - ребро
Edge - ребро Face - грань-треугольник
Face - грань-треугольник-
 Polygon - многоугольник
Polygon - многоугольник  Element - элемент
Element - элемент
Они так же желтеют, когда подъобъект выбран, и их можно отключать, тогда режим редактирования подъобъектов заканчивается. В свойствах объекта Editable Mesh даже когда не выбрано никакого режима работы с подъобъектами, уже доступны для нажатия некоторые кнопки и параметры.
- В группе Edit Geometry
- Attach - присоединить. Если нажать кнопку, а потом кликнуть по какому-нибудь объекту, он превратится в часть нашего объекта. Если объект не может быть преобразован в часть Editable Mesh, то по нему будет просто не кликнуть при нажатой кнопке Attach. Нельзя присоединить камеры, источники света и некоторые другие вспомогательные объекты. После присоединения объект перестаёт существовать как самостоятельный. В списке вы его больше не найдёте. Выбрать, какой объект присоединить можно и по списку, для этого надо нажать кнопку Attach, вызвать список Select by Name и выбрать имя нужного объекта в нём. Когда кнопка Attach нажата, в этом списке бутут отображаться только имена тех объектов, которые можно присоединить. Вместо OK будет кнопка Pick - подобрать, выбрать.
- Attach list - сразу открывается список, в котором отображаются все объекты, доступные для присоединениея, можно выделить сразу несколько при помощи клавиши Ctrl. Вместо OK будет кнопка Attach - подобрать, выбрать.
- Explode - взорвать. Разбивает объект на несколько самостоятельных объектов. Каждый самостоятельный объект получается из отдельного элемента, или тех прилегающих друг к другу граней, у которых не совпадают группы сглаживания. Получившиеся обхекты имеют имена Object##, а один из них будет иметь имя исходного объекта. Можно выбрать, разбить ли на объекты (object) или элементы (element). Если выбрать опцию element, то при разбиении не создаются новые объекты, просто грани с разными группами сглаживания отделяются друг от друга, но остаются частями исходного объекта. Отделяются друг от друга - значит становятся самостоятельными элементами, то есть, если у граней с разными группами сглаживания были общие вершины, то после разбиения у каждого будет своя собственная вершина, просто они будут находиться в одних и тех же точках пространства, пока мы их не передвинем.
- Remove Isolated Vertices - удалить изолированные вершины - если есть вершины, на которые не натянуто граней, они удаляются. Лишние вершины надо убирать ради экономии ресурсов и иногда это помогает уменьшить габариты объекта.
- View align - делается так, чтобы все вершины лежали в одной плоскости, параллельной плоскости вида. Объект сплющивается. Если у нас активен вид Перспектива, то объект сплюшится в плоскость, параллельную экрану монитора.
- Grid Align - сплющивает объект в плоскость, параллельную координатной сетке текущего вида.
После присоединения все части принимают цвет того объекта, к которому мы их присоединяем, опорная точка получившегося объекта совпадает с опорной точкой исходного.
В общем, это не столь интересно, разве что обе кнопки Attach, Remove isolated vertices и то, что касается Align.
Чтобы начать изменять mesh-объект, надо войти в режим работы с каким-либо подъобъектом. Можно выделить все подъобъекты и удалить их. Подъобъекты выделяются так же, как и объекты, при выделении они краснейют. То есть кликать надо по тому подъобъекту, который мы хотим выделить.
Если мы работаем в режиме рёбер, граней, многоугольников или элементов, то если мы удалим их все, останутся голые вершины, которые так же удаляться, если нажать на Remove Isolated Vertices, не зависимо от того, выделены они или нет.
Если выделить и удалить все вершины (когда ещё существуют грани), то грани и рёбра тоже удаляться, поскольку без вершин они существовать не могут. И когда мы удаляем вершину, удяляются те подъобъекты, которые на эту вернишу опираются.
Так вот, если удалить все подъобъекты, сам mesh-объект не исчезнет. Если выйти из режима работы с подобъектами и отвыделить наш mesh-объект, то потом его выделить можно будет только при помощи списка.
Но когда объект выбран, можно перейти в режим редактирования его подъобъектов и начать создавать в нём новые подъобъекты. Создать можно тот подъобъект, в режими работы с которым мы находимся.
Вообще-то, грани, многоугольники и элементы - по сути одно и то же, разница лишь в том, как они выделяются. Грань - это треугольник. В режиме работы с треугольниками по клику мыши выделяется только один треугольник. В режиме работы с многоугольниками - кликая мышью на треугольник, мы выделяем всё, что не отделено от него видимыме рёбрами. В режиме элементов - выделяются все грани, которые образуют один элемент.
Элементарное создание подъобъектов
Создать грани можно только если уже имеются вершины. В какой-то версии 3ds MAX была возможность создавать грани без имеющихся заранее вершин, и вершины появлялись по мере надобности сами, но потом её почему-то убрали.
Итак, если в mesh-объекте вообще ничего нет, перво-наперво надо создавать вершины. Они, да и все другие подъобъекты, создаются при нажатой кнопкe Create в группе Edit Geometry. Рёбра не создаются, они являются сторонами вершин.
Вершина появляется сразу после клика мышью, и будет расположена в плоскости координатной сетки текущего вида. После этого её можно пододвинуть в нужное место при помощи кнопки перемещение (move).
Грани и многоугольники создаются в режими работы с ними. Чтобы создать их, надо так же нажать кнопку Create, а потом посделовательно кликнуть мышью по нужным вершинам. Если мы находимся в режими работы с гранями (треугольными), то после того, как указана третья точка, создание заканчивается само собой. То же самое происходит в режими работы с элементами. В режиме работы с многоугольниками, можно указать много вершин подряд, а создание многоугольника завершается если нажать на одну и ту же вершину два раза подряд.
Как уже говорилось, грани объекта имеют изнанку, которая невидима и прозрачна, и лицевую сторону. Какой стороной будет повёрнута к нам только что созданная грань или многоугольник зависит от того, в каком направлении мы двигаемся, указывая вершины. Если мы движемся против часовой стрелки, грань будет обращена лицевой стороной к нам, если по частовой - от нас.
Если мы создали грань или многоугольник не той стороной, то можно поменять местами его изнанку и лицевую сторону (обратить). Это делается в группе Surface Properties (свойства поверхности) в подгруппе Normals (нормали) - надо нажать кнопку Flip (обратить). Рядом есть кнопка Unity - единство, сплочённость, - эта кнопка обращает все выделенные в данный момент грани и многоугольники таким образом, чтобы у всех у них лицевая сторона была с одной стороны (к примеру, снаружи). С какой стороны, снаружи или изнутри - определяется по закону большинства. Куда повёрнуто большее число граней, туда повернутся и все остальные. Если вам надо повернуть их в другую сторону - придётся воспользоваться кнопкой Flip.
Здесь же есть кнопка Flip normal mode - если её нажать, то у тех граней, на которые мы будем кликать мышью, будут обращаться нормали. В ранних версиях этой кнопки нет.
Эффективная работа с подобъектами
Конечно, создавать вершины вручную и вручную натягивать на них грани. Особенно, когда объект становится достаточно сложный. Но для работы с объектом Editable Mesh существует специальный инструментарий, позволяющий делать всё быстро и красиво. Всё, что можно видеть в группе параметров Editable Mesh - это и есть большей частью инструменты для редактирования.
Начнём с того, что можно сделать с гранями. Создадим для начала Box, и посмотрим, как из него можно что-либо сотворить, не прибегая к нажатию кнопки Create для подъобъектов. Работать будем в режиме многоугольников, в режиме треугольников всё происходит аналогичным образом.
Создадим, например, собаку. Единственное, что собака - объект симметричный, поэтому имеет смысл создавать только одну половину, а вторую получить посредством копирования и отражения.
Как следует создавать симметричные объекты? Чтобы избежать проблем, которые могут возникнуть потом при отражении (конечно, они решаемые, но зачем они нам нужны?), опорная точка объекта должна находиться на плоскости, разделяющий наши половинки.
У объекта Box есть такие параметры, как длина (length), высота (heigth) и ширина (weigth). И соответственно, по высоте, ширине и длине можно выбрать количество сегментов. Чтобы мы увидели наши сегменты, да и вообще, чтобы было удобнее работать с гранями, в окнах проекция с оттенением надо перейти в режим Edged Faces (кто забыл, надо кликнуть правой кнопкой мыши по названию вида и выбрать соответствующий пункт), быстро перейти в этот режим можно нажав на клаве клавишу F4. Переместим Box так, чтобы координаты его x, y, z были равны нулю, и повороты по всем осям - тоже. Это будет некое исходное положение для нашего объекта в пространстве, в котором и следует начинать моделирование.
Поскольку объект будет симметричный, разделим его на две половинки. Можно, конечно, поставить по ширине два сегмента для Box, тогда он как бы и разделится, но мы лучше посмотрим, как работает инструмент Slice Plane. Итак, если вы всё ещё не преобразовали ваш Box в Editable mesh, то сделайте это. И имя надо сменить, назвать его не Box 01, а Dog (собака).
Разрезание осуществляется в режиме работы с рёбрами, поэтому нажмём ![]() . И ещё, стоит упомянуть, что разрезка фактически ничего не разрезает, она создаёт шов на поверхности, который представляет собой видимые рёбра. Появление этого шва так же сопровождается появлением новых граней, а иногда и новых вершин. При желании можно включить флажок Split, тогда разрезка будет приводить не только к появлению шва, но и к тому, что фактически в месте разреза поверхность будет разъединена по созданному шву. Пока не будем ставить флажок Split.
. И ещё, стоит упомянуть, что разрезка фактически ничего не разрезает, она создаёт шов на поверхности, который представляет собой видимые рёбра. Появление этого шва так же сопровождается появлением новых граней, а иногда и новых вершин. При желании можно включить флажок Split, тогда разрезка будет приводить не только к появлению шва, но и к тому, что фактически в месте разреза поверхность будет разъединена по созданному шву. Пока не будем ставить флажок Split.
В группе Edit Geometry есть кнопка Slice Plane, как только мы её нажмём, у нас появится жёлтая плоскость (рис 11.2).
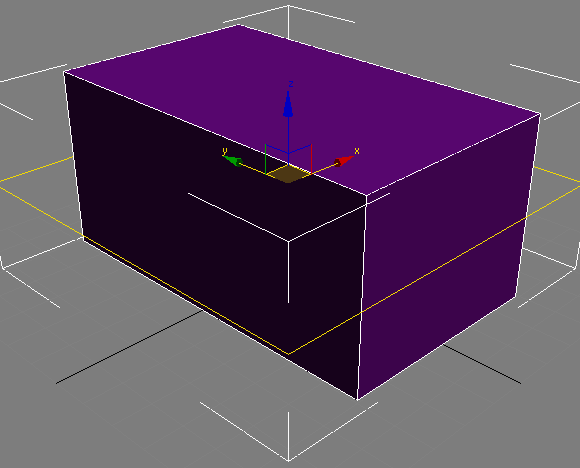 |
| Рис. 11.2. Режим Slice Plane |
Плоскость расположена горизонтально, а мы хотим сделать вертикальный разрез, поэтому её надо повернуть вдоль оси "y" ровно на 90 градусов. Если вы не расположили Box так, как вам предлагалось ранее, вам придётся самим теперь разбираться, вокруг чего и на сколько градусов надо повернуть плоскость.
После того, как плоскость стала в нужное положение, разделив параллелепипед вдоль на две половинки, нажимайте кнопку Slice. Появится шов красного цвета. Это значит, что создались новые рёбра, и эти рёбра в данный момент выделены.
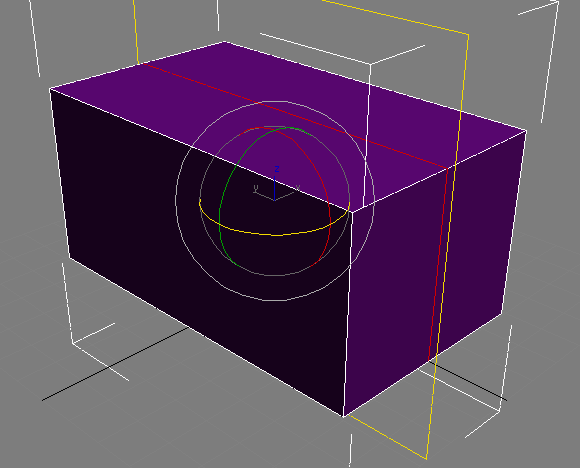 |
| Рис. 11.3. Режим Slice Plane сразу после нажатия на кнопку Split |
Теперь выключим режим Slice Plane и перейдём в режим работы с многоугольниками ![]() .
.
Выделим два передних многоугольника, удерживая клавишу Ctrl. В той же группе Edit Geometry есть кнопка Extrude (выдавливание). Справа от кнопки - поле для ввода чисел - это величина, на которую следует осуществить выдавливание. Можно впечатать её вручную, можно нагнать при помощи стрелочек. Положительно значение соответствует выдавливанию наружу, отрицательное - проваливанию вовнутрь. Только если вы накручиваете величину стрелочками, до самого конца нельзя отпускать, а то экструзия остановится и с этого места начнётся следующая. Если величину экструзии впечатывать, то она вступает в действие после нажатия на клавишу Enter либо если переместить курсор мыши в другое поле. Но можно сделать экструзию при помощи мыши.
Надо навести на нужные выделенные грани, и курсор станет похожим на вершину небоскрёба, а затем нажать левую кнопку и тащить. В зависимости от того, куда движется курсор мыши, грани будут либо выезжать, подобно тому, как открывается спичечный коробок, либо наоборот въезжать вовнутрь. В данном случае нам надо их выдвинуть наружу.
При экструзии автоматически создаются и грани, и вершины, и, соответственно, рёбра.
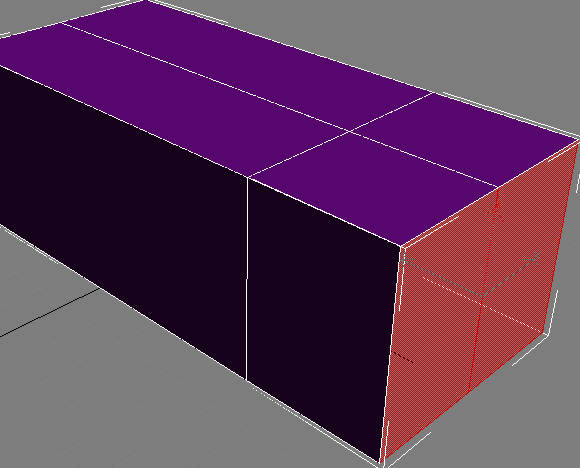 |
| Рис. 11.4. Экструзия |
Сразу после выполнения экструзии, должно получиться нечто вроде того, что мы видим на рисунке 11.4. Теперь выделим два маленьких многоугольника сверху нашего параллелепипеда. Прямо под кнопкой Extrude расположена кнопка Bevel (это обычно переводят как скос). Эта операция похожа на экструзию, но она чуть посложнее и осуществляется в два приёма: сначала грани точно так же выезжают, а потом меняется их размер. Выдвижение происходит точно так же, при удерживании левой кнопки нажатой, а изменение размера - уже после того, как кнопка будет отпущена. А потом надо сделать клик мышью, чтобы грани отцепились от курсора. При помощи чисел для Bevel меняется только размер выделенных граней, поэтому надо сперва впечатывать числа в поле для Extrude, а уже потом - для Bevel.
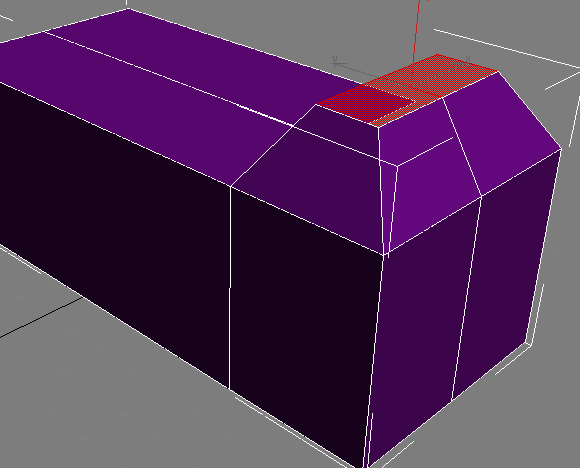 |
| Рис. 11.5. Bevel |
Для Extrude и Bevel есть два режима касательно направления движения граней во время этих действий. Режим выбирается сразу под кнопками, справа от слова Normal - нормали, напротив этого слова можно видеть два варианта: Local (локально) и Group (группа). Локально - значит каждая грань выдвигается вдоль своей нормали (своего собственного перпендикуляра), и выдвигаясь они как бы расширяются для выпуклой поверзности и сужаются для вогнутой. Group - выбирается среднее арифметическое среди нормалей всех граней и выдвижение происходит вдоль этой обобщённой нормали. Пока мы работали с режимом Group.
Кстати, подобъекты можно перемещать, вращать и масштабировать, так же как и просто объекты. Если выделена одна вершина, то смасштабировать или повернуть её не удастся, но если выделана группа вершин, то это можно сделать. А вот грани и многоугольники можно масштабировать и вращать. Мы сейчас смасштабируем наши грани вдоль оси x, чтобы они обе в целом приняли форму квадрата.
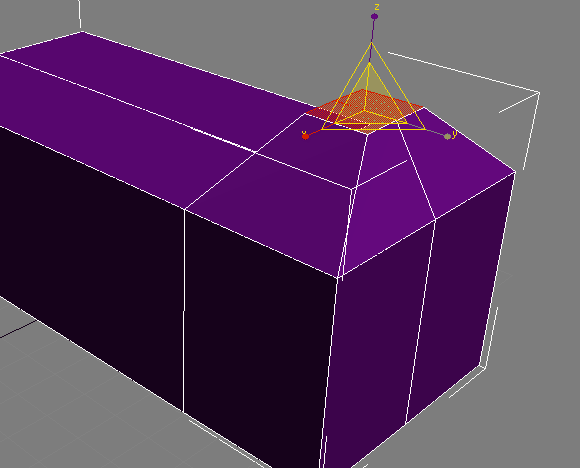 |
| Рис. 11.6. Смасшабирование выделенных граней |
Говоря о масштабировании, вращении и перемещении, надо отметить, что для подобъектов тоже можно выбрать тип вспомогательной системы координат, и для граней довольно-таки неплохо работает система Local, в которой ось Z направлена перпендикулярно грани (по нормали). И ещё, масштабирование можно использовать вместо Bevel, хотя в ряде случаев результат будет разным.
Фактически, Bevel меняет форму выделеных граней, если у нас выделено нечто более сложной формы, чем квадрат или прямоугольник. Bevel как бы сжимает или расширяет контур, очерчивающий выделенные грани, а масштабирование меняет размер всей фигуры, сохраняя её пропорции.
Далее не будем рассматривать по шагам, что мы сделаем, а сделаем мы некоторую заготовку для головы при помощи всё тех же Extrude, Bevel и масштабирования и перемещения.
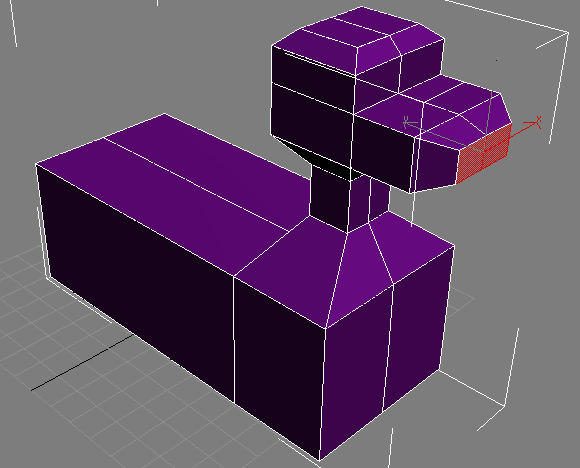 |
| Рис. 11.7. Заготовка головы, сделанная при помощи Extrude, Bevel и масштабирования граней. Повороты не использовались |
Теперь создадим хвост. Для этого повернём вид (не объект, а развернём вид в окне проекции) так, чтобы собака была к нам задом. И перейдём в режим работы с вершинами ![]() . Какие-то вершины у нас уже будут выделены, отвыделим их, просто кликнув мышью куда-нибудь мимо, а затем выберем ту, которая находится на том самом месте, где должен быть хвост. В той же группе Edit Geometry находим кнопку Chamfer и нажимаем на неё. Опять же, сюда можно вводить численные параметры, но мы пока будем делать всё вручную. Нажмём на кнопку, наведём курсор на выделенную вершину, нажмём кнопку и будем тащить. Вершина начнёт расползаться, превратившись в грань. На самом деле грань будет седловидной формы, но это не важно. Главное, мы создали место, из которого можно экструзировать хвост.
. Какие-то вершины у нас уже будут выделены, отвыделим их, просто кликнув мышью куда-нибудь мимо, а затем выберем ту, которая находится на том самом месте, где должен быть хвост. В той же группе Edit Geometry находим кнопку Chamfer и нажимаем на неё. Опять же, сюда можно вводить численные параметры, но мы пока будем делать всё вручную. Нажмём на кнопку, наведём курсор на выделенную вершину, нажмём кнопку и будем тащить. Вершина начнёт расползаться, превратившись в грань. На самом деле грань будет седловидной формы, но это не важно. Главное, мы создали место, из которого можно экструзировать хвост.
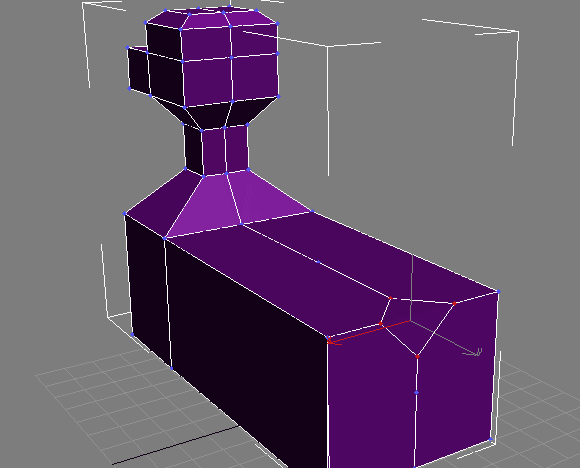 |
| Рис. 11.8. Chamfer |
Обратите внимание, что по центру проходит линия, разделяющая объект на две половины. Пока мы работали с обеими половинами и они у нас сами собой получались симметричными. А в том месте, где мы применили Chamfer, шва по центру не наблюдается. А он нам нужен, поскольку именно по шву можно разделить наш объект и одну половину выкинуть, поскольку после создания первоначальной заготовки, работать мы будем только с одной половиной, а потом её отразим и прилепим к первой.
Вот как раз предоставился случай познакомится ещё с одной опцией редактирования. Переходим в режим работы с рёбрами. С помощью прямоугольной рамки выделим рёбра вокруг нашей грани, созданной при помощи Chamfer. Сделав это, мы увидим и невидимые рёбра, которые отображаются пунктиром (Рис. 11.9).
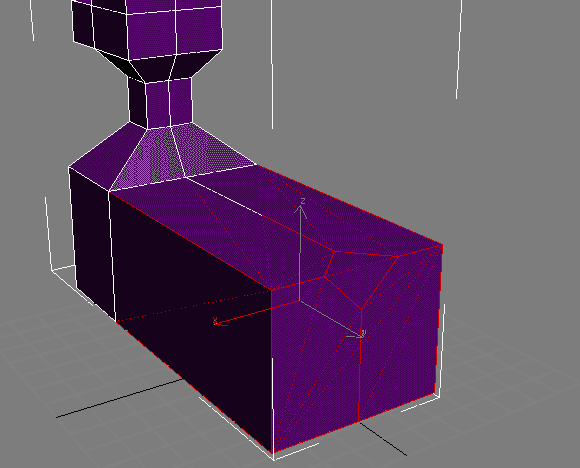 |
| Рис. 11.9. Невидимые рёбра |
Выдилим то, которое проходит по центру нашего нового многоугольника. Остальные невидимые рёбра исчезнут из виду, но они нам пока не нужны. В режиме работы с рёбрами должна быть кнопка Turn (повернуть). Вообще, ребро находится как бы внутри четырёхугольника, не важно, видимо ли это ребро, и видимы ли границы четырёхугольника. В общем, одно ребро принадлежит одновременно двум треугольным граням, эти грани и образуют четырёхугольник. Если нажать кнопку Turn и кликнуть на ребро, то оно перевернётся в рассматриваемом четырёхугольнике так, что будет соединять собой две другие вершины. Только вся беда в том, что если мы слегка промахнёмся, то можем кликнуть по ребру, находящимуся где-нибудь на другой стороны объекта, и тогда повернётся оно. Сейчас, пока рёбер мало, скорей всего этого не будет, а вообще, в достаточно сложных объектах это довольно-таки часто бывает. Чтобы этого не было, во-первых, в инструментах редактирования объекта есть такая опция, как Ignore Backfacing - игнорировать изнанку. Эта опция находится почти что сразу под тем местом, где можно выбрать подобъекты для работы (в группе Selection (выбор)), и включается, если поставить флажок. Когда флажок стоит, это означает, что если мы кликнем по подъобекту (не важно, вершина ли это, грань, многоугольник или ребро), если поверхность расположена к нам изнанкой, объект не выделится. Только это не спасает от таких случаев, когда за той поверхностью, с которой мы работаем, расположена ещё одна поверхность (того же объекта) повёрнутая к нам лицевой стороной.
Более удобный способ - это спрятать часть нашей поверхности. Для этого в той же группе Selection есть кнопка Hide, которая прячет выбранные вершины либо выбранные грани, многоугольники и элементы. Рёбра она не прячет. Если прятать выделенные вершины, то рёбра и грани, натянутые на них, остаются видимыми. Если прятать грани, многоугольники и элементы, то прячутся и вершины, на которые все эти вещи натянуты, и соответствующие рёбра. Отспрятать можно только всё сразу кнопкой Unhide All. Если мы работаем с гранями, многоугольниками или элементами, то отспрятываются только грани и вершины, которые были с ними вместе спрятаны, если с вершинами - то отспрятываются только вершины, грани, если были спрятаны, остаются таковыми.
Нажмём Turn и кликнем по нашему ребру. Оно повернётся и встанет так, что модель снова будет разделена ровно пополам. Выделим это ребро и сделаем его видимым. Это можно сделать в группе Surface Properties внизу. Кнопка Visible - делает все выделенные рёбра видимыми, кнопка Invisible - невидимыми. Кнопка Auto Edge автоматически устанавливает видимость и невидимость рёбер в зависимости от угла между гранями, которые разделяются каждым конкретным углом. Если угол больше указанного в поле значения - ребро становится видмым, если меньше - невидимым. Кнопка срабатывает только для группы выделенных рёбер, невыделенные остаются без изменения.
Итак, мы повернём наше ребро. На месте хвоста получится как бы ямка, иначе и быть не может. Пока нас эта ямка не особо-то и должна волновать, но на примере того, как от неё избавиться, познакомимся ещё с одним инструментом работы с рёбрами. Сделаем наше ребро видимым, чтобы с ним легче было работать.
Рядом с кнопкой Turn (слева) в Edit Geometry есть кнопка Divide (поделить). Если её нажать и кликнуть по ребру, то в месте клика на ребре появится вершина, от которой будут простираться в обе стороны невидимые рёбра. Поэтому, непосредственно сразу после клика мы можем ничего не увидеть, чтобы понять, получилось или нет, надо выключить кнопку Devide и выделить все рёбра в окрестности данной области, либо перейти в режим работы с вершинами. Если мы попали по нужному ребру, вершина появится. Вот тут точно надо работать в режиме Ignore Backfacing или прятать противоположную сторону объекта.
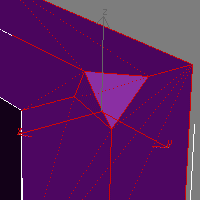 |
| Рис. 11.10. После применения операций Turn и Devide |
Новопоявившиеся рёбра сбоку тоже сделаем видимыми, после чего перейдём в режим работы с вершинами. Подобъекты можно перемещать, вращать и масштабировать. Вершины по одиночке - только перемещать. Мы выделим вершину, находящуюся в центре ямки для хвоста и переместим так, чтобы ямка превратилась в богорок.
Хвост создадим при помощи той же экструзии, и если понадобится - Bevel. (надо выделить все четыре части того места, из которого должен расти хвост и применить к ним экструзию). Хотите короткий хвост пупочкой, хотите длинный - на ваш вкус, только не надо закручивать его в колечко, пока что модель должна быть полностью симметричной.
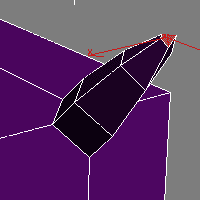 |
| Рис. 11.11. Пример хвоста |
Теперь мы разделим модель напополам, одну половину сотрём и будем работать с оставшейся. Стереть половину можно выделив её в режими работы с гранями либо вершинами. Можно и в режиме работы с рёбрами. Выделить в окне проекций top или front. Чтобы у нас всё было одинаково, выделим и удалим половину, находящуюся со стороны нашей правой руки (Положительные координаты по оси "x", для обхекта, если он смотрит лицом на нас, это левая половина). Если выделение идёт в режиме работы с гранями или рёбрами - одна половина соответствующих подобъектов покраснеет. В режиме работы с вершинами - выделять надо все вершины левой половины но не затрагивать те, которые лежат ровно на шве. После того, как выделение будет сделано - нажать кнопку Delete и половина удалится.
Внимание: эту операцию надо проводить при отключённом Ignore Bacfacing. Если он был включён - ничего страшного, просто выключите, выделите оставшиеся подобъекты левой половины и удалите.
Создать вторую половину, притом такую, чтобы повторяла все изменения первой половины - довольно-таки просто. Надо отразить её при помощи инструмента Mirror ![]() и выбрать режим Instance. Если у вас опорная точка объекта находится ровно по центру плоскости симметрии, и выбран режим работы с вспомогательными опорными точками вот такой:
и выбрать режим Instance. Если у вас опорная точка объекта находится ровно по центру плоскости симметрии, и выбран режим работы с вспомогательными опорными точками вот такой: ![]() (то есть опорная точка для трансформации совпадает с опорной точкой самого объекта (если забыли, см. глава 4), то вторая половина как раз разместиться так, что будет по шву соприкасаться с первой. Теперь, что бы мы ни делали с одной половиной, то же самое будет происходить со второй. Здесь следует оговориться. Все изменения будут повторяться до тех пор, пока мы не выполним действие
(то есть опорная точка для трансформации совпадает с опорной точкой самого объекта (если забыли, см. глава 4), то вторая половина как раз разместиться так, что будет по шву соприкасаться с первой. Теперь, что бы мы ни делали с одной половиной, то же самое будет происходить со второй. Здесь следует оговориться. Все изменения будут повторяться до тех пор, пока мы не выполним действие ![]() make unique - сделать независимым (кнопка расположена сразу под стеком объекта во вкладке Modify). Объект может так же стать независимым, если в стеке кликнуть правой кнопкой мыши и выбрать Collapse All - объединить всё. О том, что это означает, мы поговорим несколько позже, когда будем рассматривать модификаторы.
make unique - сделать независимым (кнопка расположена сразу под стеком объекта во вкладке Modify). Объект может так же стать независимым, если в стеке кликнуть правой кнопкой мыши и выбрать Collapse All - объединить всё. О том, что это означает, мы поговорим несколько позже, когда будем рассматривать модификаторы.
Итак, отразим исходную половину, после чего выделим её снова и будем работать с ней дальше. Дальше надо сделать ноги. Но сначала посмотрим ещё раз на рисунки 11.8 и 11.9 (см. копии внизу)
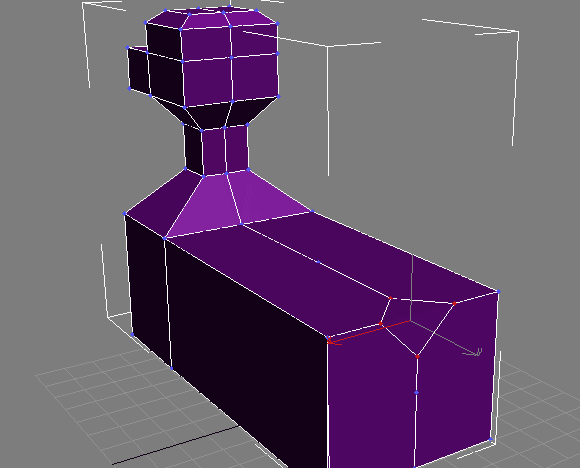 |
| Рис. 11.8 (копия). Chamfer |
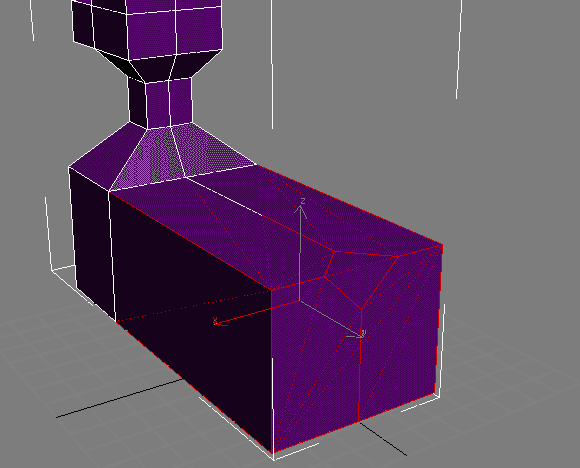 |
| Рис. 11.9 (копия). Невидимые рёбра |
Во-первых на рис. 11.8. видно, что прямо посреди рёбер находятся вершины. Это произошло из-за того, что секущая плоскость когда мы делали операцию Slice Plane разрезала невидимые рёбра, которые проходили по диагонали четырёхугольников. Некоторые из этих невидимых рёбер стали видны на рис. 11.9, потому что мы их выделили. Естественно, что теперь невидимых рёбер больше, чем их было до того, как мы выполнили Slice Plane, поскольку им просто пришлось появиться после этой операции, и после того, как мы сделали Chamfer для задней вершины. Ведь каждый многоугольник в конечном счёте состоит из треугольников.
То, что за счёт разрезания невидимых рёбер посредством Slice Plane появляются поразитные вершины и вместе с ними - поразитные рёбра - большая неприятность mesh-моделирования, но разработчики пока с этим ничего не сделалли.
Вообще, обычно невидимые рёбра лучше повернуть при помощи Turn таким образом, чтобы каждое из них было как можно короче.
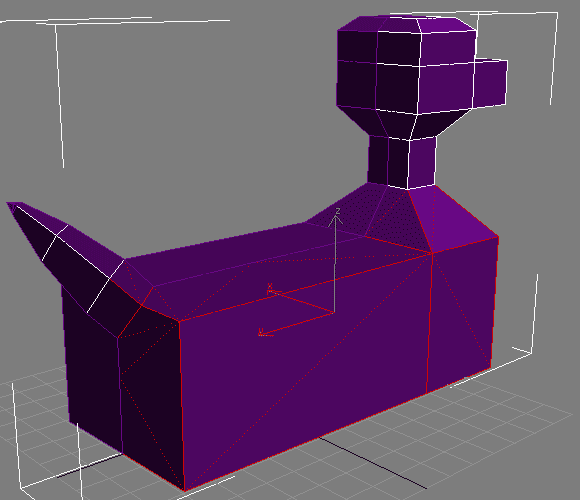 |
| Рис. 11.12. Рёбра, повёрнутые оптимальным образом. Вид с одной из сторон. |
Здесь мы уже работаем только с одной половиной. Вообще, если наши многоугольники не являются выпуклыми и плоскими, то от того, как проходят невидимые рёбра (ровно как и видимые), будет ощутимо зависить внешний вид конечного объекта. В этом вы можете впоследсвтие убедиться сами. Но когда речь идёт о плоских и выпуклых многоугольниках, или почти плоских выпуклых многоугольниках, лучше рёбра располагать так, чтобы они были как можно короче.
Теперь познакомимся с инструментом Cut, который даже некоторые люди называют волшебным, поскольку этот иснтрумент очень помогает добавлять новые детали на наш объект.
Этот инструмент доступен в режиме работы с рёбрами в группе Edit Geometry, рядом с кнопкой Slice Plane. Соответственно, точно так же, как и в случае Slice Plane, если нажать Split, то на месте шва будет реальный разрез.
Cut (резать) работает так: надо нажать на кнопку, потом выбрать место, с которого начинать шов. Таким местом может быть ребро либо вершина, когда вы наведёте курсор на ребро или вершину, он измениться, и можно кликнуть мышью. После этого за курсором будет тянуться чёрная пунктирная ниточка. Курсор можно вести так, как вы хотите расположить ваш шов и кликать мышью по встречающимся на пути рёбрам. Не обязательно кликать по всем подряд, можно пересечь сразу несколько находящихся на пути рёбер и кликнуть на то, которое находится за ними.
Внимание: Инструмент Cut плохо работает в видах, в которых имеется перспектива, то есть в режиме Perspective, или когда в окне проекции отображается вид через камеру, у которой не включен режим Orthographic Projection. Работать с инструментом рекомендуется либо в видах top, bottom, left, right, front, back, либо в виде User. Удобно по мере надобности переключать в режим User вид Perspective.
Мы разделим туловище собаки на две части, начав наш шов с вершины, расположенной по центру спины, и приведём его к середине живота, где так же должна располагаться вершина. Для этого повернём объект так, чтобы он был виден сверху и сбоку (как на рис. 11.13) и начнём резать (режим Split должен быть выключен).
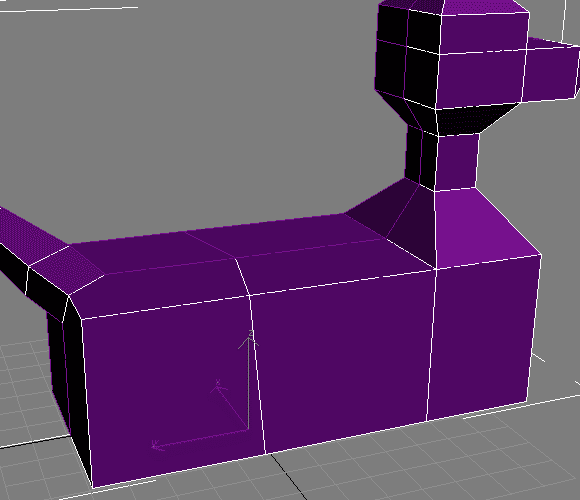 |
| Рис. 11.13. Рёбра, созданные при помощи инструмента Cut. |
Наш шов кончится на нижнем ребре, поскольку резать по нижней сороны, не видя её, трудно. Правда, до того как резать, можно перейти в режим Wireframe и выбрать во вкладке Display для нашего объекта режим с выключенным Backface Cull, тогда в проволочном режиме отображения нам будут видны все линии нашего объекта, и нам будет видно, как проводить шов и по загороженной от взгляда стороне. Но можно просто прерваться, выключить кнопку Cut, повернуть вид так, чтобы видеть низ и продолжить с той точки, в котрой мы остановились. А может быть так, что и резать-то ничего не понадобится, возможно, невидимое ребро уже создалось между вершиной на середине живота и той точкой, в которой мы остановились. Надо только выбрать его и сделать видимым.
После завершения операции выключим кнопку Cut, и перейдём в режим работы с вершинами. Возможно, в центре спины, там где находилась вершина, из которой мы начинали шов, появилась ещё одна. Она появилась в том случае, если мы начиная резать промахнулись мимо существующей вершины. Если так вы не видите двух вершин, попробуйте выбрать ту вершину, которую видите, при помощи небольшой прямоугольной рамки. В группе Selection в самом низу пишется, что выбрано. Если написано n Vertices selected (где n - число больше 1) - значит выбрано n вершин. Если мы аккуратно выделяли маленькой рамочкой, стараясь, чтобы в неё не попали другие вершины, и у нас видна надпись n vertex selected, значит, всё-таки выбрана не одна вершина, а n. Если есть сомнения, что в прямоугольную рамку при выделении могли попасть вершины с задней стороны объекта, надо либо повертеть его и посмотреть, либо, когда вершин уже много, можно сориентироваться по положению вспомогательной системы координат, соответствующей выбранным вершинам. Во всех окнах проекций она должна находиться примерно там же, где и кучка близкорасположенных друг к дружке вершин. Если вы работаете только в одном виде, можно немного повернуть этот вид, тогда всё станет ясно.
Если же у нас выделена только одна вершина, то надпись должна быть такая Vertex n Selected, - то есть выбрана вершина номер n.
Для тех, кто не знает английского: Вообще, в зависимости от того, с какими подобъектами мы работаем, будет писаться их название, но если цифра стоит в самом начале - это число выделенных подобъектов, а если на втором месте - то номер одного выделенного подобъекта.
Так вот, если мы выделили вершину при помощи небольшой прямоугольной области и так получилось, что у нас их оказалось в одном месте две или больше, а мы хотим иметь только одну, то можно схлопнуть все выделенные вершины в одну при помощи инструмента Collapse (в группе Edit Geometry). Вообще, Collapse схлопывает не только вершины друг с дружкой, но и рёбра, грани, многоугольники и элементы, при этом всё схлопывается в одну вершину, как коллапс чёрной дыры.
Другой инструмент Weld - сплавить, работает с вершинами подобно Collapse, но схлопывает он их только в том случае, если они расположены друг к другу ближе, чем на расстояние, указанное в специальном поле.
Weld расположен всё в той же группе Edit Geometry, как отдельная подгруппа с кнопкой Selected (выделенные) и Target (целевые). Чтобы выполнить операцию Weld, все подозрительные скопления вершин надо выделить, напротив кнопки Selected ввести расстояние, а потом нажать кнопку. Если нет вершин, расположенных друг к другу ближе чем на этом расстоянии, то вылезет надпись: "No verticies within weld treshold" - нет вершин в пределах порога сварки. В общем, одним из указанных способов избавимся от поразитных вершин, если таковые есть.
Выделим все рёбра, которые мы только что создали (только видимые) и подвинем их ближе к задней части туловища. Можно, конечно, было бы сразу прорезать шов в том месте, куда мы его передвинули только сейчас, но тогда бы у нас остались лишние вершины на центре спины и живота, и от них пришлось бы избавляться отдельно.
Теперь создадим ноги и уши при помощи операций Extrude. При создании ушей в промежутках можно поворачивать, масштабировать и перемещать многоугольники при помощи инструментов вращения, перемещения и масштабирования, (можно вместо этого оперировать с отдельными рёбрами и вершинами этих многоугольников), чтобы создать нужный наклон для экструзии и нужные размеры промежуточного многоугольника.
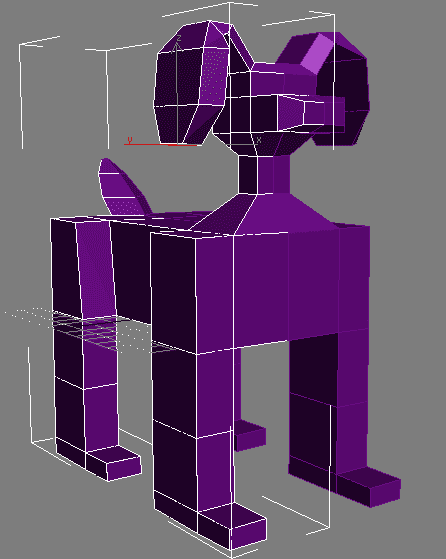 |
| Рис. 11.14. Заготовка. |
И вот у нас в итоге получился какой-то монстр (рис. 11. 14). Конечно, для того, чтобы собака приобрела более привлекательный вид, с ней надо работать дальше, придавать форму телу при помощи трансформаций граней, рёбер и вершин, как по отдельности, так и группами, добавляя и убирая детали при помощи описаных здесь методов. Это всего лишь пример, который иллюстрирует методы эффективного моделирования, при котором мы не нуждаемся в том, чтобы создавать подобъекты вручную.
Даже если не создавать новых деталей, а просто подкорректировать уже созданные подобъекты путём перемещения вершин, можно получить такую модель:
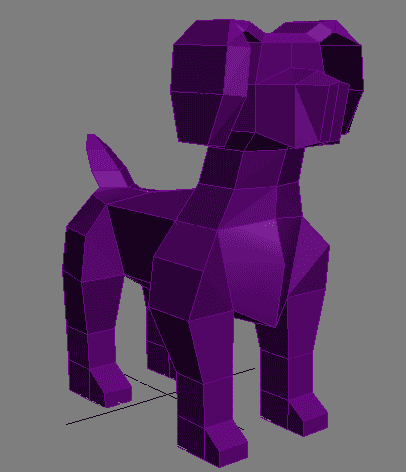 |
| Рис. 11.15. Низкополигональная модель собаки. (Здесь файл, 3ds MAX 6) |
Здесь к тому же был выделен весь элемент и поднят вверх так, чтобы лапы стояли на уровне приблизительно z=0.
Такие модели называют низкополигональными, или Лоу-поли (Low-Poly), что означает, что в модели задействовано мало многоугольников. Грань между лоу-поли и не лоу-поли провести довольно трудно, но если угловатость достаточно ощутима, а многоугольники достаточно велики, можно считать модель лоу-поли. Высокополигональные модели High-poly можно получить из относительно простых лоу-поли моделей. Но, следует иметь ввиду, если вы хотите изобразить не игрушку, а модель реального живого существа, то потребуется проработка большего количества деталей. В случае рисования человека надо очень детально проработать лицо. Все бугорки и неровности, которые вы так или иначе хотите отобразить, необходимо прорисовать. Но не стоит добавлять детали специально для предания гладкости. Сделать модель гладкой можно фактически в одно действие и не следует заниматься этим вручную. Подробнее мы об этом узнаем, когда будем рассматривать модификаторы.
Стоит отметить, что часто подобъекты удобно перемещать не по одному, а сразу группами, и при этом удобно работать в разных видах. Например, сделать ноги не такими вытянутыми вдоль туловища было удобно в виде слева, где выделялся сразу весь столбец вершин задней или передней стороны каждой из лап, а потом весь этот массив передвигался в нужном направлении.
Когда мы посчитаем, что создание и редактирование нашей модели завершено, можно будет присоединить одну половинку к другой при помощи Attach. Только учтите, что она не сможет быть присоединена до тех пор, пока является instance илт reference нашей первой половины. Перед присоединением надо сделать её независимой при помощи действия ![]() make unique. После того, как мы выполним Attach, надо перейти в режим работы с вершинами, выделить все вершины по центру в месте разреза и сделать для них Weld. Если мы следили во время редактирования, чтобы все вершины на линии разреза имели координату по x строго равную нулю, то значение Weld Treshold (не подписанное поле напротив кнопки Selected в подгруппе Weld) может быть сколь угодно малым. Вообще, если модель достаточно сложна, то его и следует выставлять по минимуму, чтобы у нас случайно не слиплись те вершины, которые мы не хотели бы слеплять.
make unique. После того, как мы выполним Attach, надо перейти в режим работы с вершинами, выделить все вершины по центру в месте разреза и сделать для них Weld. Если мы следили во время редактирования, чтобы все вершины на линии разреза имели координату по x строго равную нулю, то значение Weld Treshold (не подписанное поле напротив кнопки Selected в подгруппе Weld) может быть сколь угодно малым. Вообще, если модель достаточно сложна, то его и следует выставлять по минимуму, чтобы у нас случайно не слиплись те вершины, которые мы не хотели бы слеплять.
Вообще, пока не следует этого делать, ведь наша модель ещё далека до совершенства, даже если считать её лоу-поли. К тому же, в версиях 3ds MAX 5 и выше есть более удобный и изящный способ для того, чтобы отразить имеющуюся половинку и создать симметричную модель.
Некоторые вещи для mesh-объектов мы ещё не рассмотрели, но обязательно рассмотрим после того, как ознакомимся со следуюищм типом объектов: Poly (полигональные объекты). Дело в том, что у Mesh и Poly много общего, поэтому нет смысла рассматривать это общее по отдельности. Здесь мы позволим себе рассмотреть ещё группы сглаживания, поскольку они нам скоро уже понадобятся.
Примечание: Ещё раз стоит вспомнить про режим вращения вида ![]() , который позволяет вращаться вокруг выделенного подобъекта, то есть точки, грани или ребра. Для того, чтобы такое вращение было возможным, надо находиться в режиме работы с подобъектами, иначе вращение будет происходить вокруг выделенного объекта.
, который позволяет вращаться вокруг выделенного подобъекта, то есть точки, грани или ребра. Для того, чтобы такое вращение было возможным, надо находиться в режиме работы с подобъектами, иначе вращение будет происходить вокруг выделенного объекта.
И заканчивая эту главу следует ещё немного сказать про Extrude и Chamfer.
Extrude работает не только с гранями и многоугольниками, но и с рёбрами. Применение Extrude к ребру приводит к тому, что ребро выдвигается (правда, логику направления выдвижения понять трудно). Между выдвинутым ребром и исходным ребром образуется нечто вроде ленты. Лента представляет собой четырёхугольник (или, если было выделено несколько рёбер - то несколько четырёхугольников), одна сторона которого лицевая, другая - изнаночная. Если при экструзии было выделено несколько соприкосающихся рёбер, то и четырёхугольники будут соединены друг с другом в местах соприкосновения. Лучше применять Extrude к открытым рёбрам, то есть рёбрам, к которым многоугольники и(или) грани прилегают только с одной стороны, тогда лента будет как бы продолжать исходную поверхность, а не выростать из неё.
Chamfer работает с вершинами и рёбрами. Как он работает с вершинами мы видели, с рёбрами он работает подобным образом, только многоугольник получается не ромб, а немного более сложная фигура, в общем продолговатый шестиугольник.
| << Назад | Оглавление | Вперёд >> | |
| homepage: http://teapot3d.narod.ru | |||