Кто не хочет читать ONLINE, можете скачать доступные части книги:
Скачать часть1 (1.1 Мб) - Ознакомление с программой 3ds MAX
Скачать часть2 (1.4 Мб) - Объекты произвольной формы
Скачать часть3 (2.2 Мб) (не завершена) - Текстурирование
Глава 13. Ознакомление с модификаторами
- Модификаторы MeshSmooth и TurboSmooth (MAX 7)
- Модификатор Smooth
- Модификатор Symmetry
- Модификатор FDD
- Relax
- Перерождение модификатора в свойства исходного объекта
- Итоги по модификаторам
- Soft Selection
Как-то мы уже вскользь касались темы модификаторов, но ничего так и не узнали, кроме того, что модификаторы есть. Теперь пришло время узнать про модификаторы больше, не только то, что они есть, но и что же они такое, и как они могут облегчить, а то и украсить нашу жизнь. Все, какие только есть, мы не рассмотрим. Да и все полезные в этой главе тоже рассматривать не будем. Рассмотрим только те, которые будут полезны нам на данной стадии.
Вспомним, с какими проблемами мы имели дело при моделировании.
В течении прошлых двух глав мы создавали собаку. Собака получилась угловатой по той причине, что для её создания задействовано маленькое число граней. Наверное, каждый 3d-художник приходит в ужас от мысли, чтобы дробить её на отдельные грани вручную. И действительно, есть от чего ужаснуться. Сейчас, пока граней мало, редактировать модель легко, а если их будет много, как тогда управляться с большим числом подобъектов?
А чего, собственно не хватает нашей модели? Прежде всего, гладкости. Так вот гладкость добавить не проблема, и для этого совершенно не нужно никакой ручной работы. Для этого есть модификатор MeshSmooth - сглаживание сетки (в седьмой версии 3ds MAX появился ещё и упрощённый аналог Turbo Smooth). Этот модификатор как бы срезает углы, и за счёт этих срезов добавляются новые грани.
В позапрошлой главе мы отражали нашу собаку при помощи инструмента Mirror ![]() в режиме Instance. После окончания работ собаку предлагалось склеить. Зачем надо склеивать две половинки? Во-первых, из-за групп сглаживания, чтобы не было видно шва между ними. Но шов влияет не только на то, как сглаживаются грани. Он может влиять и на то, как применятся к объекту те или иные модификаторы, в том числе и MeshSmooth.
в режиме Instance. После окончания работ собаку предлагалось склеить. Зачем надо склеивать две половинки? Во-первых, из-за групп сглаживания, чтобы не было видно шва между ними. Но шов влияет не только на то, как сглаживаются грани. Он может влиять и на то, как применятся к объекту те или иные модификаторы, в том числе и MeshSmooth.
Модификаторы применяются не на голое место, а к объекту (или к нескольким объектам сразу), поэтому для начала надо выделить какой-нибудь объект. Выделим половинку собаки. Применить модификатор можно во вкладке Modify.
Модификатор можно применить, если выбрать его из списка, находящегося над стеком объекта. Прямо над стеком должно быть разворачивающееся меню, в котором написано Modifier list - список модификаторов. Меню надо развернуть, найти нужное название и выбрать его.
После того, как мы применили модификатор, в стеке над надписью, отражающей природу нашего объекта появилось название модификатора. Слева от модификатора находится белая лампочка, сразу за лампочкой - плюсик, который можно развернуть и получить доступ к подобъектам модификатора. А вообще, параметры модификатора доступны в том месте, в котором ранее находились инструменты редактирования нашего объекта. Но для этого надо, чтобы название модификатора было выделено. Можно так же выделить слово, отражающее природу нашего объекта, тогда мы снова получим доступ к инструментам редактирования объекта.
Модификаторы MeshSmooth и TurboSmooth (MAX 7)
Эти модификаторы служат для того, чтобы сделать угловатый объект более гладким. Гладкость добавляется за счёт того, что у объекта как бы срезаются все углы между гранями, от этого граней становится больше, и углы между ними становятся более тупыми.
Сначала применим этот модификатор к нашей собаке, которую мы создавали в течении двух предыдущих глав. Выделим одну половинку, после чего в списке Modifier List найдём и выберем слово MeshSmooth (он есть во всех версиях 3ds MAX, по крайней мере, во второй уже точно был). Turbo Smooth появился только в седьмой версии, и на самом деле ни что иное, как упрощённая версия того же самого MeshSmooth. У Turbo Smooth убраны многие параметры, но как обещают разработчики, зато он работает быстрее.
Сразу после применения может ничего ощутимо и не измениться. Это потому, что по умолчанию параметры настроены так, чтобы не создавать лишних граней, возможно на тот случай, если вы будете применять модификатор к очень сложной модели. Ведь если модель и без того сдожна и содержит большое количество граней, компьютер обрабатывает её медленно. А если MeshSmooth сразу после своего применения удвоит число граней, тормозить будет ещё сильнее.
Посмотрим, какие есть параметры у этого модификатора.
- Subdivision Method - метод деления
- Classic - самый первый и древний метод, в общем-то дающий плохие результаты.
- Quard Output - этот метод уже получше, работает с четырёхугольниками
- NURMS (Non-Uniform Rational MeshSmooth object) - пожалуй, самый качественный и лучший из всех методов. В модификаторе Turbo Smooth (3ds MAX 7) убраны два предыдущих, а оставлен этот.
- Apply To Whole Mesh - применить ко всей поверхности. Этот флажок по умолчанию стоит, но если его выключить, то можно сделать следующее. В режиме работы с подобъектами выделить только некоторые грани (или некоторые вершины), и, не выходя из режима работы с подобъектами применить модификатор. Тогда он применится только к выделенной части нашего объекта.
- Old Style Mapping - текстурирование в старом стиле. Это бывает надо, если на объект нанесена текстура. Когда мы применяем MeshSmooth, число граней меняется, и текстура может покоробиться, если флажок поставить, текстура предохраняется от некоторых изменений. Но если мы используем NURMS-метод, обычно этого бывает не надо. Текстура, конечно, изменяется, но плавно, гладко и красиво.
- Subdivision Amount - Количество деления. Вот это самые важные параметры в модификаторе.
- Iterations - итерации. Итерации - это последовательно проводимые действия. По умолчанию стоит 0, значит, никаких действий не производится, вот поэтому мы ничего особенного и не увидели сразу после применения модификатора. Если сейчас поставить 1, то поверхность сразу станет гладкой.
- Smoothness - гладкость. Это некое условное пороговое значение. Чем оно больше, тем более тупые углы будут срезаться. Если это значение равно 1, то срезаться будут все углы, даже 180 градусов. Обычно лучше оставлять Smoothness = 1, это даёт более аккуратную и равномерную сетку поверхности. (Сеткой в математике называется совокупность точек, распределённых по заданному закону, у нас вместо точек - вершины, закон распределения - придание нашей поверхности нужной формы).
- Local Control - местное управление. Всё, что находится в этой группе служит для того, чтобы контролировать сетку, образующуюся при применении MeshSmooth. Конечно, значения Render Values не подвластны этим настройкам, но если вы их не используете, то можно кое-что изменить. Работать можно с вершинами и рёбрами, их можно перемещать, вращать и масштабировать. Создавать и удалять - нельзя.
- Control Level - уровень контроля. Номер уровня не может быть больше числа итераций (основных). Уровень контроля - соответствует номеру итерации. Нулевой номер - фактически первоначальная сетка нашего объекта. На каждом уровне можно вносить какие-либо изменения, добавлять бугорки и неровности, но заниматься этим стоит лишь тогда, когда у нас относительно простой объект. Если же объект сложный, и мы будем его постоянно доделывать и совершенствовать, все эти изменения исковеркаются безобразным образом.
- Crease - складка - параметр только для рёбер. Чем он больше, тем выраженнее становится то место, где находится данное ребро.
- Weight - вес - присваивается ребру или вершине. Чем больше это значение, тем меньше срезаются ребро или вершина. Кстати, этот параметр есть и у вершин самого объекта Editable Mesh, и можно его задавать прямо в режиме работы с Editable Mesh. Модификатор MeshSmooth будет его так же учитывать.
- Display Control Mesh - отображать контрольную сетку. Если флажок стоит, то котнтрольная сетка будет отображаться всегда, когда выбран объект. Если не стоит - то только в режиме работы с подобъектами рёбрами и вершинами (в модификаторе MeshSmooth).
- Isoline Display - параметр появился только в шестой версии 3ds MAX. Он отвечает за отображение поверхности в режимах Wireframe и Edged Facets. Если флажок выключен, то если у нас применено 1 или более итераций, мы увидем мелкую сетку. Если включить флажок - отображаются только главные линии, которые соответствуют исходным рёбрам объекта.
- Parameters
- Smoothing Parameters - доступны только для некоторых типов сглаживания: Classic и Quard Output.
- Strength - сила, величина, - этот параметр отвечает за то, сколько отрезать при срезе рёбер и вершин. Если величина маленькая - срезаются самые кончики вершин и рёбер, чем больше - тем большая часть захватывается при срезе. 0.5 - золотая середина, при которой поверхность получается наиболее гладкой.
- Relax - расслабление, релаксация - параметр, отвечающий за дополнительное сглаживание. Он ничего не срезает, но перемещает вершины так, чтобы они располагались как можно более гладко.
- Surface Parameters - параметры поверхности.
- Smooth Result - применяет к объекту одну и ту же группу сглаживания. Если его выключить, то на участках останутся те же группы сглаживания, которые были до применения MeshSmooth.
- Separate by - разделиьть по:
- Materials - по идентификаторам материалов. Участки с разными ID обрабатываются отдельно друг от друга, и между ними остаются резкие переходы. К каждому такому участку модификатор так же применяет отдельную SG.
- Smoothing Groups - разделение на участки идёт по группам сглаживания.
- Setting - установки
- Imput Conversion - преобразование на входе. Здесь можно видеть надпись Operate On (проводить операции с...): и две кнопки с треугольником и квадратом. Если нажать треугольник, обрабатываться будут все рёбра, и видимые и невидимые совершенно одинаково. Если нажать квадрат - срезаться будут только видимые рёбра. Вот яркий пример, зачем ещё кроме удобства рёбра надо делать видимыми либо невидимыми.
- Update Options - обции обновления. Здесь выбирается, как обновлять вид объекта после того, как мы внесли изменения. Дело в том, что когда объект сложный и итераций поставлено много, он обновляется долго, и мы бы не хотели, чтобы компьютер задумывался всякий раз после того, как мы внесли какое-либо маленькое изменение в настройки. Мы хотим сперва внести серию изменений, а уже потом увидеть обновление.
- Always (всегда) - обновление происходит после мало-мальского изменения
- When Rendering - обновление происходит только во время рендеринга
- Manually - вручную. Обновление происходит только по нажатию кнопки Update под надписью.
- Resets - обнуления. Это для того, чтобы сводить на нет изменения, которые мы вносили в модификатор, работая с рёбрами и вершинами его контрольной сетки.
- Reset All Levels - обнуляет изменения на всех уровнях.
- Reset This Level - обнуляет изменения только на выбранном в текущий момент уровне.
- Reset Geometric Edits - сбросить геометрические изменения (перемещение, вращение и масштабирование рёбер и вершин)
- Reset Edge Creases - сбросить складки рёбер
- Reset Vertex Weigts - сбросить веса вершин
- Reset Edge Weigts - сбросить веса рёбер
- Reset Everything - сбросить всё
В этой группе разворачивающееся меню:
Далее идут две опции:
Сразу под этими двумя пунктами есть надпись: Render Values, а под ней два точно таких же пункта, только со флажками слева. Эти пункты отвечают за то, чтобы применять MeshSmooth только во время окончательного рендеринга. Для того, чтобы они имели силу, надо поставить флажки в пустых квадратиках, а потом в поле ввести нужное значение. Если флажок стоит, то не зависимо от того, что указано в верхних пунктах с такими же названиями, при конечной визуализации будут использованы значения, указанные в нижних пунктах. Это полезно, опять-таки, чтобы во время работы ваша сцена не тормозила. Вы можете поставить основное значение итераций равное 1, а для рендеринга, например, 2. Тогда вы будете видеть в окнах проекций как бы предварительную версию сглаженной модели, которая поможет вам лучше оценить её внешний вид, а во время рендеринга проработка будет осуществляться ещё более тщательно. Можете вообще основное значение оставить равным нулю, чтобы не было лишних тормозов.
Далее идут кнопки, на которых написано, какой параметр установить в исходное значение (то есть сбросить).
Ну вот, кажется всё, осталась не рассмотренной только группа Soft Selection. Это группа есть много где и много у кого, поэтому рассмотрим её как-нибудь потом, если понадобится. А сейчас рассмотрим на примерах некоторые вещи.
Вспомним, что у нас с прошлой главы осталась некая сфера, на которой демонстрировалась работа групп сглаживания. Теперь посмотрим, как эти самые группы сглаживания взаимодействуют с MeshSmooth.
Применим к этой сфере MeshSmooth, поставим сразу 3 итерации, и включим флажок Separate By Smoothing Groups (рис. 13.1).
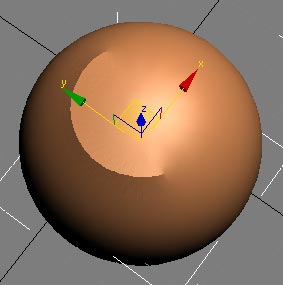 а |
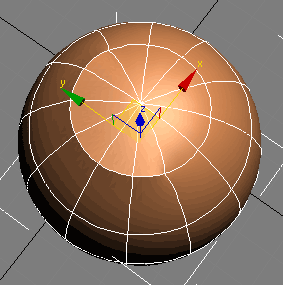 б |
| Рис. 13.1. Влияние групп сглаживания на действие модификатора MeshSmooth. Должен быть включён флажок Separate by: Smoothing Groups. а - так выглядит сфера в режими с выключенным Edged Facets, б - со включённым Edged Feces (в модификаторе стоит флажок Isoline Display). | |
Как можно видеть на рисунке 13.1. в том месте, где группы сглаживания не совпали, остался шов. Но теперь это не просто иллюзия шва за счёт применения разных SG, а реальная геометрическая неровность. В режиме Edged Faces видно, как линии изгибаются в уголках складки. Линии, пересекающие складку, имеют излом в месте пересечения, а линии, проходящие по гладкой части так же остаются гладкими и плавными.
Вернёмся к собаке. После того, как мы применим к ней одну итерацию MeshSmooth она будет выглядеть вот так:
 |
| Рис. 13.2. Результат применения MeshSmooth к низкополигональной модели. |
Здесь мы оставили все настройки по умолчанию, изменили только число итераций с нуля до 1. Между двумя половинками будет наблюдаться резкий излом, пока мы их не слепим физически.
Модификатор Smooth
Это совсем маленький и простой модификатор. Он применяет группу сглаживания. Конечно, группы сглаживания можно настроить и в самом объекте Editable Mesh, но если вы хотите изменить группу сглаживания уже после того, как были применены разные модификаторы, то есть сделать это поверх них, то лучше воспользоваться Smooth. Возьмём нашу сферу с рис. 13.1, к которой уже применён модификатор MeshSmooth, и поверх него применим ещё и Smooth. Чтобы модификатор применился поверх предыдущего модификатора, надо навести курсор на предыдущий модификатор, выделить его, а потом перейти в список Modifier List и выбрать в нём нужное название. Сразу после того, как мы выберем модификатор из списка и он появится в стеке объекта, мы опять можем либо ничего особого не увидеть, либо объект станет гранёным. Если мы ничего вообще не видим, возможно что мы применили его в то время, как находились в режими работы с подобъектами, и ни одного подобъекта у нас было не выбрано. Чтобы убедиться, что это не так, надо в стеке объекта вернуться к самому нижнему слову (у нас это Editable Mesh) и выключить режим работы с подобъектами. После этого можно опять кликнуть мышью по нашему модификатору Smooth, теперь-то мы должны что-то увидеть.
Параметры модификатора Smooth полностью повторяют подгруппу Smoothing Grooups в группе параметров Surface Properties объекта Editable Mesh. Чтобы группы сглаживания применились, надо нажать какую-нибудь кнопочку, либо выбрать Auto Smooth.
Мы не будем выбирать Auto Smooth, нам надо сделать всю поверхность гладкой, поэтому мы нажмём одну из кнопочек. И результат можно видеть на рис. 13.3.
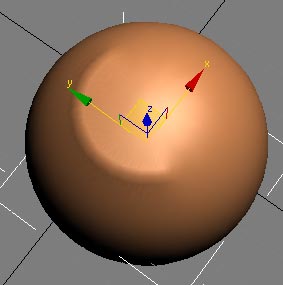 |
| Рис. 13.3. Результат применения модификатора Smooth к объекту с разными группами сглаживания. |
Напомним, что сейчас модификатор Smooth применён поверх модификатора MeshSmooth. Модификатор MeshSmooth изменил геометрию сферы таким образом, что в месте несовпадения SG появился бугорок. А модификатор Smooth сделал все SG одинаковыми у всех граней, и мы видим этот бугорок потому, что он действительно геометрически существует. Здесь можно посмотреть файл.
Модификатор Symmetry (MAX 5 и выше)
Познакомимся с модификатором Symmetry (есть в версиях 3ds MAX 5 и старше). Надеюсь, из названия понятно, что этот модификатор делает объект симметричным. Прежде, чем применять его к собаке, выделим и спрячим при помощи Hide вторую половину, чтобы она нам не мешала. Кто забыл про Hide, вернитесь к Главе 9, Предохранение объектов от случайных изменений: спрятать (hide) и/или заморозить (freeze).
Потом в списке Modifier List надо найти там Symmetry и выбрать его. Не пугайтесь, если при этом ваш объект вообще вдруг исчезнет, такое тоже может быть, но после того, как будут сделаны необходимые настройки, всё будет как надо. Главное, чтобы объект был выделен, о чём свидетельствует то, что прямо над меню Modifier List в строке отображается его название и цвет. Если вы случайно кликнули мышью и выделение потерялось, а самого объекта так и не видно, выделите его при помощи списка Select By Neme, о котором шла речь в Главе 3, параграф с соответствующим названием.
Параметры модификатора Symmetry:
- Mirror Axis - оси отражения. Можно выбрать, вдоль какой оси отражать (x, y, z). У нас пусть остаётся x.
- Flip - переключить. Дело в том, что Symmetry действует так: разрезает объект на две части при помощи плоскости, расположенной перпендикулярно выбранной оси отражения, одну половину выкидывает, а вторую отражает. Если выбрать Flip, то модификатор выкинет другую половину, не ту, которую он выкидывал изначально.
- Slice Along Mirror - отрезать вдоль зеркала. - Это и означает, что объект разрезается и одна половина выкидывается. Если выключить этот флажок, ничего отрезаться не будет, объект отразится так, как есть, может быть даже некоторые части этого объекта как бы войдут друг в друга.
- Weld Seam - сшить, склеить шов. Если флажок стоит, то по плоскости отражения происходит слепление между собой всех вершин, которые находятся друг от друга на расстоянии, меньшем чем указано в поле Treshold (порог).
Вот, пожалуй, все параметры Symmetry. Мы создавали половинку собаки так, чтобы опорная точка находилась строго на плоскости x=0, где наша половинка заканчивалась. Следили за тем, чтобы все вершины, лежащие на срезе имели координату x=0. Значит, во-первых, нам ничего не надо отрезать, можно выключить флажок Slice Along Mirror. Во-вторых, вершины, которые надо слепить между собой, фактически находятся в одних и тех же точках пространства. Слепить их друг с дружкой надо, поэтому поставим Weld Seam, если не стоит, но раз они находятся практически в одном и том же месте, значение Treshold можно поставить сколь угодно малым.
К сожалению, если его поставить равным 0, склейка просто не будет работать. А если оставить достаточно большим, то в сложных моделях, имеющих мелкие детали, расположенные как раз на плоскости разреза, эти детали могут слипнуться в одну точку, это очень плохо. Поэтому в случаях, когда мы делали всё аккуратно, и следили, чтобы вершины на шве все лежали строго в плоскости разреза, надо поставить значение Treshold как можно меньшим, самое маленькое, какое только позволяет поле, но не 0. (Обычно это 0,01).
У модификатора Symmetry есть подобъект Mirror (зеркало), который доступен если развернуть плюсик напротив названия модификатора. Mirror - это плоскость отражения, если выделить её название, и оно станет жёлтым, то эту плоскость можно будет перемещать, вращать и масштабировать. По умолчанию плоскость Mirror проходит через основную опорную точку объекта и перпендикулярна той оси, которую мы выбрали в параметрах модификатора. Ось относится не к мировой системе координат, а к системе координат самого объекта. Если мы попробуем повращать наш объект (чтобы его повращать, обязательно надо выйти из режима работы с подобъектами), то увидим, что плоскость поворачивается вместе с ним.
 a |
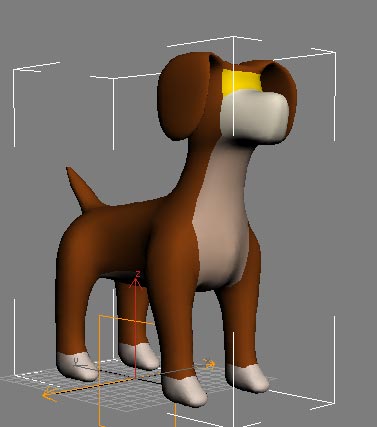 b |
| Рис. 13.4. Модификатор Symmetry (вместе с MeshSmooth). a - Symmetry применён поверх MeshSmooth. На груди заметен ярко выраженный бугор. б - Symmetry применён под MeshSmooth. Бугор на груди менее выражен. | |
На рис 13.4 можно видеть, как работает Symmetry с теми настройками, о которых мы говорили выше. Здесь наглядно показано, как может сказываться последовательность применения нескольких модификаторов. Если вы уже применили и настроили модификатор, и вдруг оказалось, что он у вас идёт не тем номером по очереди, просто возьмите его и перетащитье в нужное место. Почему в первом случае на груди ярко выраженный бугор? Потому, что MeshSmooth поработал с одной половинкой, а на границе поверхности он углы не срезает. Во втором случае MeshSmooth работал уже с двумя склеенными половинками, поэтому границы у поверхности и не было вовсе, и посередине углы были срезаны.
Вот здесь файл собаки с модификаторами.
Модификаторы FDD
FDD - Free Form Deformation - деформация произвольной формы. Существует несколько модификаторв FDD, а именно: FDD 2x2x2, FDD 3x3x3, FDD 4x4x4, FDD Box и FDD Cyl. Это такие вспомогательные объекты, состоящие из точек и линий, соединяющих эти точки, они служат для того, чтобы деформировать другие, более сложные объекты посредством управления контрольными точками самих объектов FDD.
Вообще, FDD - это не только модификатор, но и существует такие вполне самостоятельные вспомогательные объекты. Но мы пока будем говорить только о модифиакторах FDD.
FDD 2x2x2, FDD 3x3x3, FDD 4x4x4 - Это массивы точек, соотрветсвенно, первый - это просто коробка с четырьмя вершинами, второй - это массив из 27 соединённых, точек, а третий - из 64 точек.
Box и Cyl - массивы с произвольным числом точек, которое можно задать в параметрах модификатора. Box - это массив в виде параллелепипеда, Cyl - цилиндрический массив. У Box: Width - число точек по ширине, Length - по длине, Heigh - по высоте. У Cyl, Side - число точек в кольце, Radial - число точек вдоль радиуса, Heigh - по высоте.
Длина, ширина, высота, радиус - отичитываются в системе координат объекта, к которому применён модификатор, так что если у вас объект повёрнут относительно мировой системы координат на углы, кратные 90 градусов, может возникнуть такой эффект, что высота будет отсчитываться по горизонтали, ширина по высоте, ну и так далее.
У модификаторов FDD есть подобъекты, которые доступны, если развернуть плюсик напротив названия модификатора. Это:
Control Points - контрольные точки. Их можно двигать, и тогда меняется форма FDD и форма самого объекта, к которому применён FDD.
Lattice - решётка - в этом режиме перемещается вся конструкция в целом, её можно двигать, вращать и масштабировать относительно исходного объекта. Сам объект при этом может претерпевать изменения, но лишь в том случае, если мы уже подвигали Control Points. Расположение Lattice устанавливает как бы исходное положение конструкции относительно объекта.
Set Volume - задать объём. В этом режиме можно двигать контрольные точки, но это не будет сказываться на объекте. Здесь мы как бы задаём исходную форму нашей решётки, относительно которой и будут происходить все изменения.
То есть, все деформации объекта определяются как бы разностью между положением, заданном в режиме Set Volume и положением, заданном в режиме Control Points.
Параметры модификатора:
- Display - отображать, показывать.
- Lattice - показывать решётку. Если выключить, то перестают отображаться соединения между Control Points.
- Source Volume - исходный объём. Если включить, будет показываться исходная форма решётки, относительно которой и отсчитываются все изменения.
- Deform - деформировать - группа из двух переключателей.
- Only in volume - только в объёме. Действие FDD распространяется только на те вершины, которые попали внутрь решётки.
- All Verticies - все вершины. Действие FDD экстраполируется и за пределы решётки.
FDD можно применить как к целому объекту, так и к его части. Чтобы применить к части объекта, надо выделить в режиме работы с подобъектами нужную часть, а потом применить FDD, не выключая режима работы с подобъектами. Так же точки FDD можно анимировать, если перемещать их при включённой кнопке Auto Key в нужных кадрах. Получить точный доступ к параметрам анимации точек можно через Curve Editor (в старых версиях Track View), о котором говорилось в главе 5, анимация параметров объекта. Доступ к точкам FDD надо искать по следующему пути:
Название_объекта_к_которому_применён_FDD → Modified_Object → FDD_(тип) → Master → Control_Point_#.
То есть, здесь показан путь по древовидной структуре. В Curve Editor надо разворачивать плюсики напротив соответствующих слов и искать в развернувшихся ветвях следующие по иерархии названия. Вместо # у Control Point будет стоять какое-нибудь число (номер этой точки). К сожалению, номер точки можно установить только экспериментально. Если очень надо, анимируйте их по одной, заходите в Curve Editor и по тому, с каким номером появилась Control Point, узнавайте её номер.
А мы вообще рассмотрели этот модификатор не для того, чтобы его анимировать, а потому, что он может нам помочь при моделировании. Если модель уже стала достаточно сложной, и мы вдруг видим, что какие-то части тела имеют не те пропорции, какие нам бы хотелось, мы можем выделить всю часть и в общих чертах изменить её форму при помощи FDD. И это изменение можно перевести в свойство самого объекта, чтобы не хранить лишние FDD в нашем стеке.
К примеру, нам кажется, что у собаки слишком низко опущено туловище. И видно это стало уже после того, как мы применили Symmetry и MeshSmooth. Можно выделить все вершины туловища и лап и, не выходя из режима работы с подобъектами, применить FDD 2x2x2.
В FDD 2x2x2 Развернуть плюсик, выбрать Control Points. Выделить все верхние точки и аккуратно поднять повыше. Если кажется, что заднюю часть надо приподнять ещё выше, по сравнению с передней, можно потом выделить две задние верхние контрольные точки отдельно и ещё немного приподнять.
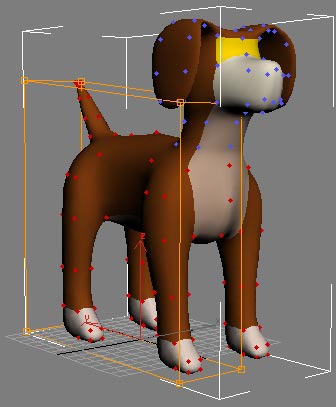 |
| Рис. 13.5. Пример работы модификатора FDD 2x2x2. Модификатор применён сразу на объект Editable Mesh, но в данном случае все модификаторы, применённые после него, так же отображаются. Красным отмечаются вершины, к которым применён FDD 2x2x2. Они отображены, потому что мы применяли модификатор когда Editable Mesh находился в режиме редактирования подобъектов - вершин. Здесь файл. |
Relax
Модификатор Relax служит для того, чтобы сделать резкие бугристые поверхности более гладкими. При этом он не создаёт новых граней и вершин, а гладкость добавляется за счёт перераспределения подобъектов таким образом, что поверхность разглаживается. Relax Value - величина релаксации, Iterations - количество последовательных итераций. Чем их больше, тем так же гладче становится поверхность. При применении Relax с большими величинами параметров, поверхность может потерять свою форму, как бы сдуться. Так же, как и предыдущие модификаторы, если выделены какие-либо подобъекты, и модификатор применяется без выхода из режима работы с подобъектами, то он применяется только к выделенной части поверхности.
Перерождение модификатора в свойства исходного объекта
Если мы внесли какие-либо изменения при помощи модификаторов, мы можем захотеть, чтобы эти изменения у нас отразились на уровне самого исходного объекта. Например, при помощи FDD мы изменили нашему персонажу форму отдельной части тела, и решили, что это изменение нас устраивает, и мы хотим, чтобы оно было на уровне исходного объекта, чтобы можно вносить дальнейшие изменения при помощи инструментов работы с исходным объектом. Для того, чтобы свести действия модификаторов к форме и свойствам исходного объекта, существуют два действия: Collapse All и Collapse To. Они оба доступны если в стеке кликнуть правой кнопкой мыши.
Collapse All схлопывает все имеющиеся в стеке модификаторы в исходный объект. В стеке остаётся только одно слово - природа исходного объекта. Она может поменяться. К примеру, если мы применяли модификаторы к примитиву, который не был преобразован в Editable Mesh, а так и оставался параметрическим примитивом. Если мы выполним для него Collapse All или даже Collapse To, он превратится скорей всего в Editable Mesh (может быть, и в другой Editabe объект, но обычно в Mesh). После этого объект будет выглядеть так же, как со всеми применёнными к нему модификаторами, но доступа к параметрам модификаторов больше не будет (и самих модификаторов в стеке не останется). Сам исходный объект по прежнему можно редактировать, но теперь он стал другим. Кроме того, применение Collapse All разрывает все Instance- и Reference- связи с объектами ссылками и экземплярами.
Collapse To - менее жестокая штука, она схлопывает только те модификаторы, которые находятся в стеке ниже выделенного в текущеий момент модификатора. Поэтому, если вы меняете какие-то отдельные части вашего исходного объекта при помощи модификаторов, и хотите свести эти изменения в сам исходный объект, все такие модификаторы следует распложить ниже других модификаторов, которые вы схлопывать не хотите. Перед выбором Collapse To надо выделить самый верхний из тех модификаторов, которые вы хотите схлопнуть, а потом уже выполнить эту команду. Все модификаторы, которые находились выше выделенного, сохранятся.
Мы можем теперь схлопнуть при помощи Collapse To тот FDD, который применили к туловищу собаки. Только надо убедиться, что под ним нет тех модификаторов, которые мы не хотим схлопывать, и если они есть - перенести их наверх. Потом выделить наш модификатор FDD, нажать правую кнопку мыши и выбрать из меню Collapse To. Здесь можно посмотреть, что получилось в итоге.
Вообще, некоторые модификаторы лучше схлопывать, потому что они занимают стек, занимают объём на диске вашего компьютера. Но некоторые лучше не схлопывать, во-первых, потому что потом объект будет труднее редактировать, да и занимать он будет больше. Во-вторых, не будет доступа к параметрам модификатора, в-третьих, существуют модификаторы, которые вообще действуют только тогда, когда они не схлопнуты. Например, та же анимация контрольных точек FDD исчезает, если модификатор схлопнуть. Ведь после схлопывания модификатора больше нет, и точек у него, следовательно, нет. А о таких модификаторах, как привязывающие нашу Mesh-модель к скелету, или создающие анимацию изменения формы объекта, и вообще говорить не приходится.
Модификатор Symmetry лучше не схлопывать до тех самых пор, пока вы не будете твёрдо уверены, что симметричная стадия создания модели кончилась и пора вносить асимметрию. Даже более того, можно не схлопывать этот модификатор вообще. Существует другой модификатор - Edit Mesh, который позволяет редактировать ваш объект поверх других модификаторов. Правда, в режиме модификатора Edit Mesh доступен значительно меньший арсенал средств, нежели чем в самом исходном Editable Mesh. И ещё возникает неудобство, если мы спустимся на самый нижний уровень и сделаем там некоторые изменения, это может плохо отразиться на модификаторе Edit Mesh. Но зато у вас сохранится исходник. А вообще, исходник лучше сохранить в отдельном файле. Это мы ещё успеем понять потом, когда модель станет довольно-таки сложной и у неё появятся настройки, которые нельзя отразить при помощи Symmetry.
Модификатор MeshSmooth или TurboSmooth вообще лучше никогда не схлопывать, иначе исходный объект будет иметь очень много вершин и граней, а это плохо не только с точки зрения редактирования самой модели, но и по многим другим причинам. Ведь дальше модель надо будет текстурировать, привязывать к скелету, создавать анимацию мимики, а при этих операциях очень часто приходится оперировать с вершинами объекта. Кроме того, анимация мимики создаётся именно за счёт непосредственной работы с вершинами. Можно, конечно, управляться с большим их количеством при помощи всяких средств типа FDD, но это всегда будет менее удобно, чем поправлять отдельные вершины вручную. Так что чем их меньше - тем легче. А MeshSmooth всё сделает автоматически на завершающей стадии.
Итоги по модификаторам
Конечно, мы рассмотрели лишь малую часть из всех имеющихся модификаторов, но пока нам этого хватит. Теперь мы представляем себе, что это такое. Главное, что модификатор вносит изменения поверх нашего исходного объекта, при том что сам исходный объект сохраняется и по-прежнему доступен для редактирования. Мы в любой момент можем выбрать самую нижнюю надпись и внести нужные нам изменения, затем снова подняться на уровень последнего применённого модификатора. То есть, гладкость и симметрия у нас добавляются как бы автоматически, а всё остальное мы делаем сами, вручную.
После того, как модификатор выбран и применён, его название отображается в стеке объекта, над словом, отражающим природу объекта. В отличии от названия природы объекта, название модификатора можно поменять, если кликнуть по нему правой кнопкой мыши и из менюшки выбрать Rename. Это бывает полезно для того, чтобы мы не забыли, зачем мы применяли наш модификатор. Ведь при создании сложной модели возможны ситуации, когда модификаторов становится очень много, и каждый из них автор применяет для достижения того или иного эффекта.
Если модификатор применяется одновременно к нескольким объектам, то между данным модификатором всех этих объектов устанавливается Instance-связь, и название модификатора в стеке отображается наклонным шрифтом. При этом стоит изменить параметры такого модификатора у одного из объектов, как параметры модификаторов других объектов сами изменятся.
У модификатора есть свои параметры, подобно тому, как есть параметры у примитивов, а так же у модификаторов могут быть свои подобъекты. Модификаторов можно применить сколько угодно, все они будут друг над другом отображаться в стеке. В зависимости от того, в какой последовательности применены модификаторы, конечный результат может быть разным. Модифиакаторы можно менять местами, для этого надо навести курсор на нужный модификатор, нажать левую кнопку мыши, после чего перетащить слово и вставить между двумя другими названиями модифиакаторов. Так же модификаторы можно копировать. Копирование происходит только в стеке одного объекта, если нажать на название модификатора правой кнопкой мыши, выбрать из меню слово Copy. Потом переместить курсор на тот модификатор, над которым вы хотите его вставить, снова кликнуть правую кнопку и выбрать Paste - вставка независимой копии или Paste Instanced - вставка зависимой копии. Так же есть в менюшке слово Cut - вырезать, по этой команде модификатор перемещается в буфер обмена, а в стеке исчезает, но из буфера обмена его по-прежнему можно вставить в стек при помощи кманды Paste.
И рассмотрим некоторые средства управления модификаторами, о которых мы не сказали сразу.
Во-первых, не рассмотрели всех опций, которые доступны для модификатора по нажатии правой кнопки мыши.
- Rename - сменить имя модификатору (упомяналось)
- Delete - удалить выделенный модификатор. Снизу, под стеком, кнопка
 - делает то же самое.
- делает то же самое. - Cut - вырезать с перемещением в буфер обмена
- Copy - копировать в буфер обмена
- Paste - вставить из буфера обмена (если предворительно туда было что-то удобоваримое скопировано)
- Paste Instanced - аналогично, только вставляет как зависимую копию исходника. Модификаторы, между которыми есть савязь, отображены наклонным шрифтом.
- Make Unique - сделать независимым - относится к объекту, а не двум или более зависимым модификаторам в стеке. Под стеком соответствующая кнопка
 .
. - Collapse To:
- Collapse All:
- On - модификатор включён.
- Off In Viewport - выключен в окнах проекций, но работает при конечном рендеринге.
- Off In Renderer - включён в окнах проекций, но не работает при рендеринге.
- Off - выключен.
- Make Reference - сделать объект из Instance в Refernce.
- Show All Subtrees - показать все под-ветви - разворачивает все плюсики и превращает их в минусики.
- Hide All Subtrees - сворачивает все минусики.
Снизу есть полезные кнопки:
![]() - Pin Stack. Допустим мы работали с объектом, находясь не на самом верхнем уровне стека. У нас отображалось всё, до этого уровня, но не выше. Когда мы снимаем выделение с объекта, все модификаторы сразу применяются до самого верха. Если мы этого не хотим, надо на нужном уровне нажать эту кнопку. Тогда рисунок на ней изменится, а когда мы будем снимать выделение с обхекта, модификаторы будут применяться до того уровня, в котором мы нажали эту кнопку. Но на действие этой кнопки влияет и другая:
- Pin Stack. Допустим мы работали с объектом, находясь не на самом верхнем уровне стека. У нас отображалось всё, до этого уровня, но не выше. Когда мы снимаем выделение с объекта, все модификаторы сразу применяются до самого верха. Если мы этого не хотим, надо на нужном уровне нажать эту кнопку. Тогда рисунок на ней изменится, а когда мы будем снимать выделение с обхекта, модификаторы будут применяться до того уровня, в котором мы нажали эту кнопку. Но на действие этой кнопки влияет и другая: ![]()
![]() Show end Result on/off toggle - переключатель показа конечного результата. Для каждого уровня в стеке она нажимается индивидуально, но для большинстства модификаторов по умолчанию нажата. Когда пробирка нажата, мы сразу видим применёнными все модификаторы до самого верха. По прежнему можем работать с параметрами или подобъектами текущего модификатора, и сразу видеть, как это отразится на конечном результате. Когда это приводит к тормозам или когда мы не хотим видеть конечный результат, пробирку надо выключить. На уровне исходного объекта пробирка обычно выключена.
Show end Result on/off toggle - переключатель показа конечного результата. Для каждого уровня в стеке она нажимается индивидуально, но для большинстства модификаторов по умолчанию нажата. Когда пробирка нажата, мы сразу видим применёнными все модификаторы до самого верха. По прежнему можем работать с параметрами или подобъектами текущего модификатора, и сразу видеть, как это отразится на конечном результате. Когда это приводит к тормозам или когда мы не хотим видеть конечный результат, пробирку надо выключить. На уровне исходного объекта пробирка обычно выключена.
И буквально пару слов о маленькой лампочке слева от назвния модификаторов ![]() . Если аккуратно кликнуть по ней мышкой, она погаснет. Модификатор выключится и мы не будем видеть его действия. Повторное нажатие включает модификатор. Выключенные модификаторы не отображаются так же и при нажатой пробирке
. Если аккуратно кликнуть по ней мышкой, она погаснет. Модификатор выключится и мы не будем видеть его действия. Повторное нажатие включает модификатор. Выключенные модификаторы не отображаются так же и при нажатой пробирке ![]() .
.
Soft Selection
Вообще, Soft Selection - это не свойство поверхности, это способ выделения подобъектов. Soft Selection - мягкое выделение. Если поставить флажок, то выделяя подобъекты, грани, рёбра или вершины, мы по клику мыши выделяем не по одному подобъекту, а сразу целую область, причём "сила выделенности" подобъектов спадает от центра к краям.
Fallof - определяет размер области, в которой происходит выделение, Pinch и Bubble - форму графика распределения, который можно видеть здесь же, рядом с параметрами.
Soft Selection есть в инструментах редактирования разных типов объектов, в том числе, у Editable Mesh, у Editable Poly, с которым мы познакомимся в следующей главе, а так же у некоторых модификаторов, в том числе, у MeshSmooth. Soft Selection становится доступным в режиме работы с подобъектами.
Мягкое выделение индицируется тем, что подобъекты окрашиваются разными цветами, более красные соответствуют сильно выделенным подобъектам, более синии - слабо выделенным. Сила выделения влияет на то, с какой силой будут применяться к подобъектам те или иные изменения, производимые с ними. Например, если переместить мягко выделенные подобъекты, то красные подобъекты будут следовать буквально за курсором, более синие - отставать.
Можно применять к выделенным подобъектам модификаторы, если у модификатора как-то может регулироваться сила его применения, то она будет распределяться согласно степени выделенности подобъектов.
Если суть модификатора такова, что он не может применяться слабо или сильно, а он либо есть, либо нету, то тут сила выделения не имеет никакого влияния.
| << Назад | Оглавление | Вперёд >> | |
| homepage: http://teapot3d.narod.ru | |||