Кто не хочет читать ONLINE, можете скачать доступные части книги:
Скачать часть1 (1.1 Мб) - Ознакомление с программой 3ds MAX
Скачать часть2 (1.4 Мб) - Объекты произвольной формы
Скачать часть3 (2.2 Мб) (не завершена) - Текстурирование
Глава 12. Свойства поверхности (Surface Properties)
- Группы сглаживания (Smoothing Groups)
- Идентификатор материала (Material ID)
- Основы работы с материалами. Материал Multi/Sub-Object (мультиподобъектный)
Вообще, свойства поверхности имеются не только у Mesh-объектов, но и у всех геометрических объектов. У редактируемых объектов этими свойствами можно управлять. Познакомися мы с ними на примере Mesh-объектов, а дальше, у остальных редактируемых объектов всё будет совершенно аналогично.
Свойства поверхности определяют, как будет визуализироваться поверхность. Свойства поверхности являются атрибутом граней, или всех подобъектов, состоящих из граней, в случае Mesh-объекта, этими подобъектами являются многоугольники и элементы. У других типов объектов отдельная грань уже не может быть доступна как самостоятельный подобъект, и свойства поверхности могут быть применены только сразу ко всему большому подобъекту, включающему несколько граней.
Группы сглаживания (SG)
Группы сглаживания (Smoothing Groups, сокращённо SG) - это такие группы, в которые входят треугольные грани. Если грани входят в одну и ту же группу сглаживания, то при визуализации как в окнах проекций (только в режиме, когда так или иначе работает smooth), так и при конечной визуализации грани оттеняются так, что переходы между ними кажутся гладкими, и поверхность не выглядет гранёной. На самом деле, это отсутствие гранёности - лишь иллюзия, если посмотреть на силуэт, он будет не плавным, а ломаным, но тем не менее, сглаживание играет важную роль в придании объекту привлекательного внешнего вида. Ведь если сделать грани очень мелкими, и применить к ним сглаживание, объект уже не будет восприниматься как гранёный. О том, как сделать грани мелкими, речь пойдёт в следующей главе, а сейчас займёмся группами сглаживания.
Группы сглаживания доступны в группе меню Surface Properties - свойства поверхности. Там есть подгруппа Smoothing Groops - группы сглаживания, а в ней - 32 кнопочки с номерами. Каждая кнопочка отвечает за свой номер группы сглаживания, как вы поняли, этих групп может быть только 32, но этого за глаза и за уши хватает. Чтобы применить группы сглаживания, надо выделить нужные грани (если вы работаете в режиме многоугольников или элементов, то грани будут выделяться многоугольниками и элементами), а потом нажать кнопочку.
Для одной и той же грани можно нажать несколько кнопочек, хоть все сразу. То есть, одна и та же грань может входить в несколько групп сглаживания. Возможно, если вы будете выделять те или иные грани, то у вас некоторые кнопочки окажутся нажатыми. Когда мы создавали примитив Box (коробка), у него уже оказались применены группы сглаживания к разным граням, к каждой своя. Поэтому между гранями переходы выглядят резкими. В общем, объект Box выглядел бы точно так же, если бы к его граням не было применено вообще никаких групп сглаживания, и всё потому, что его стороны абсолютно плоские. То есть потому, что треугольники, образующие одну и ту же сторону параллелепипеда, лежат в одной плоскости.
Но если бы мы сразу, как преобразовать объект Box в Editable Mesh потянули за уголок верхней грани аккуратно вверх, то увидели бы, что грань гнётся плвно (рис. 12.1 а). Теперь, если выделить все грани бывшего Box (быстро это сделать можно в режиме работы с элементами ![]() ) и под кнопочками с номерами групп сглаживания нажать кнопку Clear All (очистить всё), то все грани исключаться из всех групп сглаживания, в которые они входили, и объёкт станет гранёным (рис 12.1 б). Эта гранёность станет заметна только на той грани, которая искривилась, когда мы тащили вверх уголок.
) и под кнопочками с номерами групп сглаживания нажать кнопку Clear All (очистить всё), то все грани исключаться из всех групп сглаживания, в которые они входили, и объёкт станет гранёным (рис 12.1 б). Эта гранёность станет заметна только на той грани, которая искривилась, когда мы тащили вверх уголок.
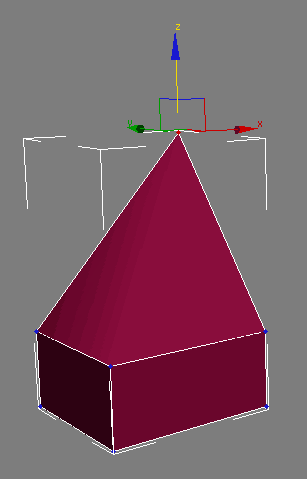 а |
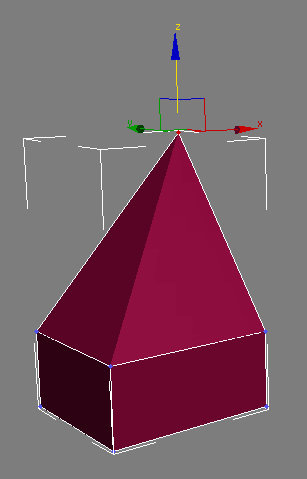 б |
| Рис. 12.1. Иллюстрация роли групп сглаживания. а - группы сглаживания применены, б - не применены. | |
Теперь, если вернуться к нашей собаке, выделить весь элемент, и применить к нему ко всему одну и ту же группу сглаживания, то можно увидеть разницу. Чтобы разницу было видно лучше, можно отключить режим отображения Edged Faces (нажав на кнопку F4, или в меню вида - убрать флажок). Разница показана на рисунке 12.2.
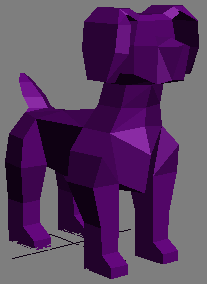 а |
 б |
 в |
| Рис. 12.2. Влияние групп сглаживания. а - модель созданная без заботы о группах сглаживания, б - ко всему объекту применена одна и та же группа сглаживания, в - объект, к которому применены разные группы сглаживания. Здесь файл, соответствующий рисунку "в". | ||
Итак, когда мы создавали модель, мы не следили за тем, какие группы сглаживания применены к её граням, и применены ли вообще. На рисунке 12.2 б группы сглаживания применены, но виден шов посередине. Это из-за того, что у нас фактически не один объект, а две независимые половинки. Даже если одну половинку приаттачить к другой (с помощью инструмента Attach), по шву проходит фактический разрез, и из-за него грани как бы не приделаны друг к другу, и не сглаживаются друг с другом. Если после приаттачивания половинки выполнить операцию Weld над всеми вершинами, лежащими на шве, то шов срастётся, и на его месте поверхность станет гладкой.
На рисунке 12.2 в так же видно другие швы. К лапам и шее были применены другие группы сглаживания, не те, что к туловищу и голове. На этом ракурсе швы между лапами и туловищем видны плохо, но отчётливо виден шов между туловищем и шеей. В этом месте нет разреза как такового, этот эффект возникает из-за того, что у соприкосающихся граней группы сглаживания не совпадают.
Примечание: Как уже говорилось, одна и та же грань может входить в несколько групп сглаживания. То есть, если её выделить, у неё будет нажато несколько кнопочек с разными номерами. Если соприкасаются между собой две грани, у которых нажата хотя бы одна общая кнопочка, между ними не будет видно шва. Проследим это на примере со сферой.
Создадим сферу (Вкладка Create  , подвкладка Geometry
, подвкладка Geometry ![]() , разварачивающееся меню - пункт Standard Primitives - стандартные примитивы).
, разварачивающееся меню - пункт Standard Primitives - стандартные примитивы).
У сферы параметр сегментов скрутим до 12. Чем меньше сегментов, тем меньше нам работы, и в то же время, их не должно быть слишком мало, а то не наглядно получится.
Преобразуем сферу в объект Editable Mesh. Теперь нельзя менять число сегментов, но можно выделять вручную грани и многоугольники. Будем работать в режиме многоугольников.
Легко убедиться, что по умолчанию для всей поверхности сферы задана группа сглаживания "1". Чтобы это проверить, можно перейти в режим работы с элементами и выделить весь элемент. Но вернёмся в режим работы с многоугольниками. Выделим на верху сферы многоугольники, как показано на рисунке 12.3.
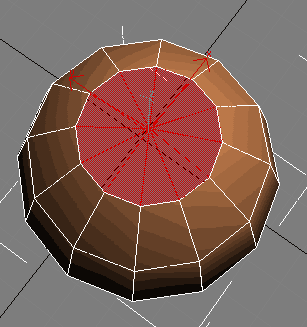 |
| Рис. 12.3. Изменение групп сглаживания у сферы. У выделенных граней надо отключить имеющуюся группу сглаживания и включить какую-нибудь другую. |
Теперь выделенным многоугольникам отключим единичу и вкдючим другую группу сглаживания. Можно включить абсолютно любую, кроме первой, главное, запомнить, какую именно. Почему кроме первой? Потому что первая сейчас применена ко всей остальной поверхности, а мы хотим, чтобы у выделенных граней группа сглаживания отличалась. Поставим "2".
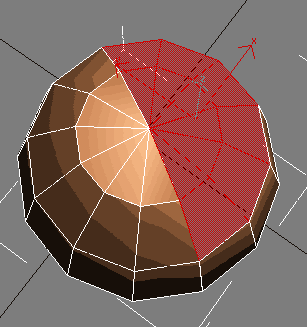 |
| Рис. 12.4. Присвоение выделенным граням двух групп сглаживания. Выделены только те грани, которые видны с данного ракурса. |
Теперь выделим грани так, как показано на рисунке 12.4. У нас при этом выделены как грани, входящие в первую группу сглаживания, так и грани, входящие во вторую группу. Кнопочки "1" и "2" в наборе "Smoothing Groups" отображаются без циферок, поскольку не у всех выделенных граней присвоена "1", и не у всех "2". Нажмём тройку. Тройка будет нажата и станет жёлтой - у всех выделенных граней включена группа сглаживания "3".
Теперь осталось только снять выделение, отключить режим Edged Faces и посмотреть, что же получилось в итоге (рис. 12.5).
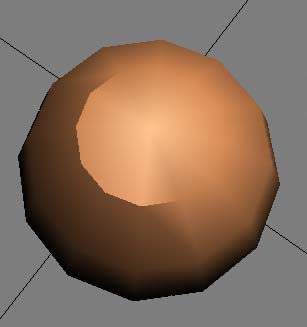 |
| Рис. 12.5. Результат использования нескольких групп сглаживания для одних и тех же граней. |
В итоге получился шов на одной половинке сферы. Если бы мы не стали применять группу сглаживания "3", шов был бы по всему кругу, и у нас бы получилась крышечка на верху сферы. В месте этого видимого шва физического разреза нет, а геометрия сферы осталась такой же, как была с того самого момента, как мы окончательно установили для неё число сегментов. Геометрически, этот объект представляет собой многогранник, который видно в режиме Wireframe или в режиме Edged Faces, а гладкость - это иллюзия, которая создаётся уже в момент визуализации: треугольнички проецируются на плоскость зрения, после чего закрашиваются так, чтобы переходы между ними были гладкими.
Сфера нам ещё пригодиться в следующей главе, где мы увидем, что с помощью модификатора эту иллюзию можно превратить во вполне ощутимое изменение геометрии. Файл здесь.
Что ещё надо знать про группы сглаживания? Во-первых, что можно выбрать все подобъекты, которые входят в заданную группу сглаживания (для которых нажата кнопочка с определённым номером). Это можно сделать нажав кнопку Select by SG (в старых версиях это было несколько иначе, но доступно для понимания: надпись Select by (выбрать по) отдельно, а под ней кнопки, по какому признаку выбирать). После нажатия Select by SG, появится менюшка с кнопочками, подобными тем, которые устанавливают для выделенных подобъектов нужные группы сглаживания. Только в менюшке присутствуют не все кнопочки, а только те, которые соответствуют реально имеющимся группам сглаживания. Можно нажать нужные кнопки, и у нас выделятся подобъекты, входящие в данные группы сглаживания.
Снизу в менюшке есть флажок Clear Selection. Если флажок включон, то при выборе участков поверхности с данными SG, все участки поверхности, которые были выделены до того, отвыделяются. Если не стоит флажка, то старое выделение сохраняется, и к нему приплюсовывается то, что выделилось после выбора команды Select by SG.
Примечание: У некоторых примитивов при создании или в режиме Modify есть различные вариации параметра Smooth. Это как раз касается групп сглаживания, и здесь можно выбрать, как сглаживать те или иные части объекта. К примеру у объекта Torus (бублик) есть целая группа Smooth, где можно выбрать: All - сгладить весь бублик целиком, Sides - будут сглажены продольные кольца бублика, Segments - сглаживаются поперечные кольца бублика (сегменты), это заметно если сегментов мало (стоит небольшое значение параметра Segments), None - вообще не применять сглаживание, бублик будет гранёным.
Идентификатор материала (ID)
Идентификатор материала - это ещё одно свойство поверхности, которое отвечает за то, какой материал будет применён к граням. Он доступен в той же группе Surface Properties, над группами сглаживания. Доступ есть только в режиме работы с гранями и подобъектами, состоящими из граней. Только для ID нет кнопочек, а есть поле: Set ID (установить идентификатор). В старых версиях, возможно, оно называется просто Material ID, или ID. В отличии от SG, у каждой грани или подобъекта, состоящего из граней, может быть только одно значение ID. У объекта BOX по умолчанию после создания к каждой стороне применён свой ID.
Чтобы понять, каково же главное назначение этого самого параметра, кратко познакомимся с материалами. Доступ к редактору материалов можно получить либо через главное меню, в Rendering/Material Editor..., либо в панели инструментов нажав кнопку Material Editor ![]() . После этого откроется меню, в котором сверху можно будет видеть много шариков. В старых версиях 3ds MAX эти шарики разноцветные, в новых - все серые.
. После этого откроется меню, в котором сверху можно будет видеть много шариков. В старых версиях 3ds MAX эти шарики разноцветные, в новых - все серые.
Менюшка может и не влезать в экран, тогда её надо пододвинуть так, чтобы верх или низ менюшки был полностью виден, навести на соответствующий край курсор и когда он изменится на стрелочки, взять край и сместить его так, чтобы окно менюшки уменьшилось. Потом окно пододвинуть так, чтобы оно находилось там, где вам нравится и полностью умещалось на экране.
В менюшке окошко, в котором показаны шарики - это слоты с материалами, каждый шарик в своём слоте. Здесь же есть полосы прокрутки, то есть шариков в четыре раза больше, чем отображается в окне по умолчанию.
То, что мы сейчас открыли - всего лишь редактор материалов, а не их хранитель. Поначалу материал создаётся и редактируется в редакторе, но после того, как он будет применён на какой-либо объект в сцене, из редактора материал можно удалить, а на объекте он сохранится. Если материал существует только в редакторе, то удаляя его из редактора можно вообще стереть его совсем.
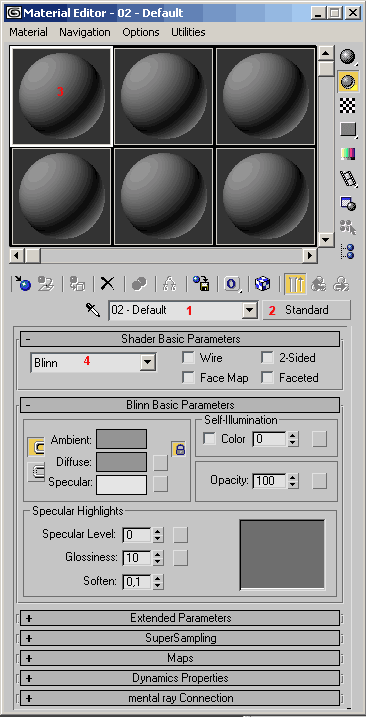 |
Рис. 12.6. Редактор материалов. Красные цифры: 1 - название материала + навигационное меню. В этой строке можно писать всё, что угодно, и дать вашему материалу любое удобное для вас название. Навигация осуществляется в том случае, если материал составной и включает в себя другие материалы в качестве компонентов. 2 - На этой кнопке отображена природа материала, так же по нажатии на эту кнопку открывается окно, в котором можно выбрать, какой материал разместить в этот слот. Действие этой кнопки аналогично другой кнопке: Get Material 3 - Активный слот. Всё, что можно видеть внизу, относится к тому материалу, слот которого активный. Активизировать материал можно просто кликнув по нему мышью. 4 - Выбот типа затенения. Типы затенения бывают разные, от простых и работающих быстро, до сложных, работающих медленно но дающих более качественную проработку. |
Именно за счёт материалов объекту можно придать высокую степень фотореалистичности, или просто сделать его более привлекательным и интересным. Но материалы - слишком объёмистая тема, чтобы всю её полностью рассматривать прямо здесь. Сейчас наша задача посмотреть только, как соотносится с материалами такое свойство поверхности, как ID.
Чтобы мы могли что-либо увидеть, нам понадобятся разноцветные материалы.
Главные свойства материала находятся в группе Тыры-Пыры Basic Parameters. Вместо Тыры-Пыры могут быть разные слова, в зависимости от того, что у нас выбрано в меню, отмеченном на рис. 12.6 красной циферкой "4". Главное, что это не слово Shader. Shader - оттенитель, для него есть специальное меню Shader Basic Parameters, в котором и выбирается, что же у нас будет стоять вместо слова Тыры-Пыры. В зависимости от версии 3ds MAX по умолчанию может быть выбран разный оттенитель. В более ранних версиях по умолчанию ставили наименее ресурсоёмкий оттенитель. Далее стали по умолчанию ставить более качественный. У нас сейчас стоит Blinn и не будем его трогать, пусть стоит дальше, перейдём к меню Тыры-Пыры Basic Parameters.
Основной цвет материала - это Diffuse. Вот его-то можно и поменять, кликнув мышью на большой прямоугольник, окружённый чёрной рамочкой напротив слова Diffuse. Не кликайте по маленькой кнопочки без надписи, она нужна для присвоения текстур, этим мы пока заниматься не будем. Надеюсь, с тем, как выбрать материалу основной цвет, вы сможете разобраться сами, тут нет ничего необычного. По нажатии кнопки Close в меню выбора цвета или по закрытии меню с помощью крестика в верхнем правом углу, выбор осуществляется, если нажать Resrt (сброс) - цвет вернётся в первоначальное состояние, но меню не закроется, как это бывает по нажатии кнопки Cancel.
Итак, вернёмся теперь к теме рассмотрения - идентификатор матерала ID. Его можно менять двумя способами.
Первый способ - простой, но простота не есть хорошо. Всё же рассмотрим его, потому что знать это так или иначе надо. Можно в разных слотах редактора материалов сделать себе несколько разных материалов, потом перейти к нашему объекту и в режиме работы с гранями, многоугольниками или элементами выбрать нужные подобъекты. Потом снова перейти в редактор материалов и нажать кнопку Assign Material To Selection ![]() (применить материал к выделенному).
(применить материал к выделенному).
Если у нас был выбран весь объект, то материал применяется ко всему объекту. При этом в окнах проекций, в которых выбран режим Smooth+Highligth или другой режим, так или иначе предусматривающий оттенение, объект перестаёт отбражаться тем цветом, который показан напротив его имени в панели справа, теперь он отображается цветом применённого к нему материала. И если сейчас начать в редакторе материалов крутить этот цвет, то мы сразу будем видеть изменения на самом объекте.
Если мы перешли в режим работы с подобъектами и выделили несколько подобъектов, типа граней, многоугольников или элементов, а материал применили не выходя из этого режима работы с подобъектами, то материал расположится лишь на тех подобъектах, которые были выделены. Но при этом вся остальная часть нашего объекта станет серой (как на рис. 12.7)
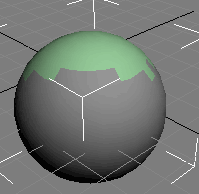 |
| Рис. 12.7. Результат применеия материала к выделенным подобъектам |
Серой остальная часть объекта стала потому, что к ней тоже применился материал, который программа создала сама, без вашего ведома. Дело в том, что изначально объекты создаются вообще без применённого к ним материала и отображаются тем цветом, который для них выбран в графе напротив имени объекта. Этим цветом объекты и визуализируются при рендеринге, если к ним так и не будет применён материал. Тут же надо отметить, что существуют рендереры, которые не понимают объектов без материалов, и могут визуализировать такие объекты не их естественным цветом, а применять к ним свои аварийные материалы, например насыщенно-красного, светящегося белого цветов или цвета чёрной дыры.
Стоит применить материал хоть к одной грани объекта, и ко всем остальным граням тоже должен будет примениться материал.
Основы работы с материалами. Материал Multi/Sub-Object (мультиподобъектный)
Вот это был кривой способ, а существует и второй, более корректный - применение ко всему объекту материала типа Multi/Sub-Object - много/подобъектный. Фактически, когда мы применяем стандартный (Standerd) материал к выделенным подобъектам, на нашем объекте автоматически генерируется материал Multi/Sub-Object, который состоит из нескольких подматериалов, один из подматериалов отображается в слоте редактора материалов Material Editor.
Чем плох такой способ применения материалов: всё происходит без нашего контроля.
Если мы хотим, чтобы всё было у нас под контролем, надо самим вручную создать Multi/Sub-Object материал в редакторе материалов. Для этого надо выбрать любой понравившийся слот, активизировать его и потом нажать на кнопку, которая на рисунке 12.7 помечена цифрой "2" или, нажмём кнопку ![]() Get Material (получить материал). Откроется окно Material/Map Browiser (Обозреватель материалов и карт), в котором на ваш выбор будут предоставлены имеющиеся в наличии материалы.
Get Material (получить материал). Откроется окно Material/Map Browiser (Обозреватель материалов и карт), в котором на ваш выбор будут предоставлены имеющиеся в наличии материалы.
Слева в окне Material/Map Browiser грппа переключателей Browise From: в которой должен быть выбран переключатель New. Вообще, по умолчанию он должен и быть выбранным. New (новый) - означает, что мы создаём материал с нуля, а не хотим поместить в слот редакотра материалов какой-либо уже созданный материал (а можно и такое).
Выбираем из списка Multi/Sub-Object и нажимаем OK. Или можно вместо OK два раза подряд быстро кликнуть по нужной надписи.
После того, как мы выбрали Multi/Sub-Object и нажали OK, появится менюшка с выбором:
- Discard old material? - убрать старый материал?
- Keep old material as sub-material? - сохранить старый материал как под-материал?
Выбираем то, что нам надо. Если выбрать "убрать старый материал", то тот материал, который был у нас в слоте, исчезнет, а новый материал перейдёт на его место. Если выбрать "сохранить старый материал как под-материал", то старый материал станет одним из подкомпонентов нового, если это возможно. Каким именно подкомпонентом - решает программа, но можно потом изменить это решение. В общем, нам сейчас по большому счёту всё равно, что выбрать. Было бы не всё равно, если бы у нас в слотах имелись материалы, которые мы сами создавали и долго настраивали.
После того, как мы выберем и поместим в слот материал Multi/Sub-Object, у нас редактор материалов будет выглядеть вот так:
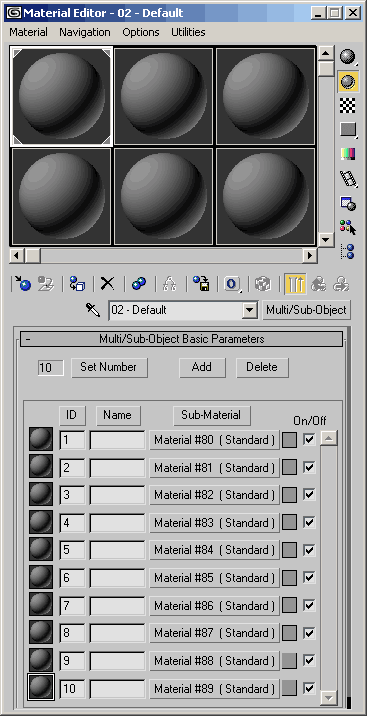 |
Рис. 12.8. Multi/Sub-Object - многоподобъектный материал. Set Number - установить число подматериалов. Цифра слева показывает текущее число. Ap - добавляет в самый конец ещё один подматериал. Delete - убирает самый последний подматериал. Кнопки ID, Name (имя) и Sub-Material служат для того, чтобы сортировать список под-материалов. Если нажать кнопку ID сортировка выстроится по номерам ID, если Name - по алфавиту того, что написано в белых полях под этой кнопкой, если нажать Sub-Material - сортировка будет происходить по алфавиту названий под-материалов. В поле ID номет можно поменять, вписав его вручную, но тут важно, чтобы номер не повторялся. Если он повторяется, появится красная надпись: Duplicate Material ID и поля с повтояющимися номерами будут выделены красным. Надо будет обязательно поменять номер либо в первом поле, либо во втором, но опять же, так, чтобы он ни с чем не повторялся. А то красные рамочки снова покажут вам повторы. |
Итак, внизу, в параметрах материала Multi/Sub-Object можно видеть много маленьких материальчиков, напротив каждого из которых написано число. Число - это и есть тот самый ID, который выбирается для граней объекта или для подобъектов, состоящих из граней. Теперь, если применить этот материал к какому-либо объекту (не в режиме работы с подобъектами), то все под-материалы распределяться по граням так, чтобы у подматериала и грани номер ID был один и тот же. У материала Multi/Sub-Object может быть другой набор ID, нежели у объекта. К примеру, для объекта мы задействовали только два номера ID, а в материале Multi/Sub-Object по умолчанию их десять. Ничего страшного, просто все лишние под-материалы останутся не применёнными, и всего делов.
Возможно и другое. На одном объекте можно использовать до 100 разных ID. А в материале их может быть намного меньше. Тогда всем ID с большими номерами будут присваиваться материалы как бы по кругу. Скажем, у нас есть материал с n подматериалами. Тогда граням с ID=n+1 будет присвоен подматериал №1, если ID=n+2, то присваивается материал №2 и так далее.
Кода мы сами создаём и применяем Multi/Sub-Object материал, то мы можем дать название нашим ID. Названия хранятся не в объекте, а в материале, и вписывать их надо в пустые поля под кнопкой Name. Но если применить потом этот Multi/Sub-Object материал к объекту типа Mesh или другому редактируемому объекту, то эти названия будут отображаться в панели инструментов редактирования нашего объекта, тем самым помогая нам ориентироваться.
Теперь вспомним про ту собаку, которую создавали в прошлой главе, и проиллюстрируем всё здесь описаное на ней. Не будем применять материалы к отдельным граням, а создадим заранее Multi/Sub-Object материал, применим ко всему объекту и настроим надлежащим образом ID.
Лучше поступить именно так по следующим причинам:
- Применяя отдельные материалы к выделенным граням, мы оставляем на усмотрение программы контроль над тем, сколько и каких у нас будет ID. Создастся полная неразбериха, число ID быстро возрастёт до ужасной неконтролируемой величины. Так, создавая достаточно сложный объект, можно и вычерпать весь резерв ID раньше, чем нам бы того хотелось. Да и тормозить будет сильно. В новых версиях MAX вроде бы программа подходит к решению этого вопроса более разумно, под один и тот же материал применяет один и тот же ID, но всё же, есть и другие причины.
- Даже в новых версиях 3ds MAX может потеряться связь между материалом объекта и тем, что находится в слоте редактора. Тогда программа будет воспринимать этот материал как новый и отводить под него новые ID. Связь может потеряться в результате наших же действий, если мы как-нибудь неосторожно внесём изменения в наш материал.
- Если применять материалы из слотов к выделенным граням (или более крупным подобъектам), у нас не будет возможности дать имя ID-ам, поскольку это можно сделать только через материал Multi/Sub-Object.
В общем, начать можно и с того, что присвоить несколько материальчиков из слотов к выделенным граням, а потом высосать получившийся Multi/Sub-Object материал с объекта в слот и продолжить работать с ним. Это можно сделать при помощи кнопки, помеченной цифрой "2" на рис. 12.6 или, нажмём кнопку ![]() Get Material (получить материал). Только в открывшемся окне Material/Map Browiser в грппе Browise From: надо выбрать Scene. Это значит, что в слот можно поместить материал со сцены или с объекта на сцене. Теперь опять можно убедиться в том, что всему и всегда надо присваивать имена собственноручно, такие, чтобы было понятно, к чему это относится. Здесь надо будет узнать свой материал по имени (а если мы присваивали материалы к выделенным граням, то имя самому Multi/Sub-Object материалу давал компьютер), либо в скобках за названиями материала можно прочитать названия объектов, к которым данный конкретный материал применён. В данном случае лучше ориентироваться по названию объекта. Можно высосать материал при помощи пробирки, находящейся слева от поля, помеченного на рис. 12.6 циферкой "1". Надо лишь нажать пробирку, навести курсор на нужный объект и кликнуть мышкой. После этого материал с объекта переместится в слот редактора.
Get Material (получить материал). Только в открывшемся окне Material/Map Browiser в грппе Browise From: надо выбрать Scene. Это значит, что в слот можно поместить материал со сцены или с объекта на сцене. Теперь опять можно убедиться в том, что всему и всегда надо присваивать имена собственноручно, такие, чтобы было понятно, к чему это относится. Здесь надо будет узнать свой материал по имени (а если мы присваивали материалы к выделенным граням, то имя самому Multi/Sub-Object материалу давал компьютер), либо в скобках за названиями материала можно прочитать названия объектов, к которым данный конкретный материал применён. В данном случае лучше ориентироваться по названию объекта. Можно высосать материал при помощи пробирки, находящейся слева от поля, помеченного на рис. 12.6 циферкой "1". Надо лишь нажать пробирку, навести курсор на нужный объект и кликнуть мышкой. После этого материал с объекта переместится в слот редактора.
Внимание: Если вы высасываете существующий материал со сцены, ни в коем случае не следует выбирать вариант: сохранить старый материал как подматериал. А то старый материал из слота редактора материалов забьёт собой какой-нибудь подматериал в материале, подбираемом со сцены. И если при этом стоит режим "instance" то данное изменение отразится и на той копии материала, которая находится на объекте. При этом исходный подматериал будет утерян.
Но давайте приучаться всё делать грамотно сразу, это нам очень пригодится. Хотя и всё, что описано выше тоже надо учесть на будущее, когда объекты и материалы становятся сложными, а мест в редакторе материалов начинает не хватать, может случится всякое.
Мы же начнём с создания материала, потом мы применим его к объекту и настроем ID на частях объекта соответствующим образом.
Итак: либо нажимаем кнопку, которая на рис. 12.6. отмечена цифрой "2", либо нажимаем ![]() (не забудем, какой слот при этом был активизирован). Убедимся, что нашему вниманию предлагаются новые материалы (в группе Browise From должно стоять New). Выбираем из списка Multi/Sub-Object и нажимаем OK. Или можно вместо OK два раза подряд быстро кликнуть по нужной надписи. Выберем, что делать со сатрым материалом - сохранить как подматериал или заменить полностью на новый. Если у нас всё создаётся с нуля - нам всё равно.
(не забудем, какой слот при этом был активизирован). Убедимся, что нашему вниманию предлагаются новые материалы (в группе Browise From должно стоять New). Выбираем из списка Multi/Sub-Object и нажимаем OK. Или можно вместо OK два раза подряд быстро кликнуть по нужной надписи. Выберем, что делать со сатрым материалом - сохранить как подматериал или заменить полностью на новый. Если у нас всё создаётся с нуля - нам всё равно.
Назовём наш материал Dog (собака). То есть в поле, помеченном цифрой "1" на рис. 12.6 сотрём то, что там написано, и впишем Dog.
Теперь решим, сколько нам надо подматериалов. В общем, так вот сходу решить правильно этот вопрос трудно, но на то и существует возможность добавлять или удалять подматериалы. Вообще, если мы хотим окрасить объект в разные цвета, не обязательно испльзовать много материалов, это можно сделать и за счёт текстур. Но всё равно существуют причины, по которым надо применять к разным частям объекта разные материалы. Во-первых, очень часто использование разных материалов облегчает задачу контроля свойств той или иной части поверхности. Во-вторых, подобно тому, как можно выделить часть поверхности по параметру SG, можно сделать то же самое и по ID. И иногда, если нам бывает часто надо выделять какую-либо часть, то лучше выделить на неё персональный ID.
Пока мы не знакомы с текстурами (это тоже большая и обширная тема), раскрасим собаку при помощи разных ID.
Мы не нарисовали ей нос, но в следующей главе мы это сделаем, и под нос выделим свой ID, можно даже с номером 1. В нашем материале Multi/Sub-Object выберем первый подматериал. Для этого надо нажать на большую продолговатую кнопку с надписью Material #такой-то, которая расположена в строке для данного ID. Теперь у нас редактор материалов выглядит так, словно мы работаем со стандартным материалом. Так оно и есть, мы спустились на один уровень вниз и работаем с подматериалом, а он по умолчанию стандартный. И ему тоже можно дать имя. Для носа дадим имя Nose (нос). И выберем в Diffuse чёрный цвет (кто хочет, может выбрать другой).
Чтобы вернуться к исходному материалу Multi/Sub-Object надо воспользоваться кнопкой ![]() Go To Parent (к родителю). Тогда в слоте, в котором мы работаем, снова отобразится исходный материал, и можно выбрать другой подматериал и поработать с ним. Рядом с этой кнопкой есть и другая:
Go To Parent (к родителю). Тогда в слоте, в котором мы работаем, снова отобразится исходный материал, и можно выбрать другой подматериал и поработать с ним. Рядом с этой кнопкой есть и другая: ![]() Go Forward To Subling - это перемещение по горизонтали нашей иерархии, то есть не поднимаясь наверх, к главному материалу, мы просто перемещаемся к следующему материалу того же уровня. В нашем случае, нажатие этой кнопки просто приведёт к тому, что мы перейдём к подматериалу, следующему по списку.
Go Forward To Subling - это перемещение по горизонтали нашей иерархии, то есть не поднимаясь наверх, к главному материалу, мы просто перемещаемся к следующему материалу того же уровня. В нашем случае, нажатие этой кнопки просто приведёт к тому, что мы перейдём к подматериалу, следующему по списку.
На данной стадии вся наша работа с подматериалами сводится лишь к тому, что мы присваиваем им имена и меняем основной цвет Diffuse. (В некоторых версиях 3ds MAX при этом меняется и цвет Ambient, просто не обращайте внимания).
Далее, можно отдельным цветом сделать морду, тогда возьмём под неё ID 2 и назовём Muzzle или Snout. Так же выберем какой-нибудь цвет Diffuse, скорее всего, это должен быть светлый цвет. Можно сделать другим цветом переднюю часть головы (назвать, к примеру, Face - лицо) и выделить под это ID 3, само туловище ID 4 (назвать, например, Body), отдельным цветом живот ID 5 (назвать Abdomen), и отдетльным цветом кончики лап - ID 6 (назвать Feet - ступни).
То есть, по нашим оценкам нам понадобятся 6 подматериалов. На глаза выделять материалы не надо, глаза лучше делать отдельными объектами. Но если персонаж мультяшный и настоящего вращения глаз, как у реальных существ, всё равно не будет, можно и глаза сделать одним объектом и выделить под них нужное количество подматериалов.
На данной стадии нашего обучения всё равно трудно будет сделать реалистичную собаку, так что и глаза сделаем тем же объектом, что и всё остальное, выделим под них ещё три подматериала: ID 7 (Eyeball) - под белок глаза, ID 8 (Iris) - под радужку, ID 9 (Pupil) - под зрачок.
Нажмём кнопку Set Number и поставим 9.
Стоит уделить внимание тому, чтобы дать названия всем подматериалам. Насчёт цветов - пока не торопитесь. Цвета можно менять и не заходя в сами материалы, а в квадратиках, находящихся справа от кнопки, по нажатию которой мы заходим в режим редактирования подматериала. Если вы хотите создать цвет, такой же, как у предыдущего подматериала, но посветлее или потемнее, можно просто выбрать нужный квадратик и перетащить в нужное место. Когда мы его отпустим, появится менюшка с тремя кнопками: Swap - поменять местами, Copy - скопировать, Cancel - отменить. В 3ds MAX таким образом можно перетаскивать не только цвета, но и материалы. Можно, например, выбрать в редакторе слот с любым материалом и перетащить его на кнопку с названием одного из подматериалов Multi/Sub-Object, либо в любое другое место, где может быть расположен материал, к примеру в другой слот. Только при перетаскивании материалов могут быть заданы другие вопросы, к примеру выбрать между Instance, Swap и Copy. В данном случае Instance - создание копии материала, связанной с оригиналом и повторяющей все его изменения. Сам оригинал при этом повторяет всё за своей копией. Это подобно Instance в случае с объектами. Swap - просто меняет материалы местами, Copy - создаёт независимую копию. Будьте осторожны, поскольку при перетаскивании материалов между слотами редактора вопросов вообще не задаётся, и если материал существует только в редакторе, его можно попросту забить и уничтожить. Если вы уже применили материал на объект, он может сохраниться на этом объекте, и его можно снова высосать в редактор пипеткой или через Material/Map Browiser.
Теперь, когда с именами и цветами мы определились, можно применить материал на объект. Для этого объект надо выделить (для начала одну половинку), и нажать ![]() Assign To Selection - применить к выделенному. Убедитесь при этом, что вы не находитесь в режиме радактирования подобъектов. У вас ничего не должно быть нажато и иметь жёлтый цвет, и в стеке никакой из подпунктов объекта Editable Mesh не должен быть выделен.
Assign To Selection - применить к выделенному. Убедитесь при этом, что вы не находитесь в режиме радактирования подобъектов. У вас ничего не должно быть нажато и иметь жёлтый цвет, и в стеке никакой из подпунктов объекта Editable Mesh не должен быть выделен.
После применения мы видим две вещи: Во-первых, не смотря на то, что зеркальная половинка является Instance-объектом по отношению к исходной половинке, к ней материал не применился. То есть, какой материал применён через Instance не передаётся.
Во-вторых, поскольку мы специально не задавали наши ID, материалы распределяться кое-как, поэтому выделим наш объект, перейдём в режим работы с подобъектами типа грани или многоугольники, будем выделять нужные участки и устанавливать им нужный ID в поле Set ID.
Сразу под полем Set ID есть кнопка и поле Select ID - для того, чтобы выбрать грани с указанным ID. Указать ID можно в поле, а выбор осуществляется по нажатию кнопки.
Снизу разворачивающееся меню. Если его развернуть, то можно видеть список из строк No Name (#), где вместо # стоит какая-нибудь цифра. Даже если выбрать одну грань, то в строке этого меню отобразиться одно из этих No Name.
Как можно догадаться - цифра соответствует ID выбранной грани. А вообще в списке в скобках после надписей No Name можно видеть только те номера ID, которые реально имеются в нашем объекте. Некоторые номера могут быть пропущены, значит, участков поверхности с таким ID у нас нет.
Сразу под No Name есть флажок Clear Selection, он относится к инструменту Select ID. Если флажок включон, то при выборе участков поверхности по признаку ID всё, что было выделено до того, отвыделяется. Если не стоит флажка, то старое выделение сохраняется, и к нему приплюсовывается то, что было выделено инструментом Select ID.
Теперь, пока мы не настроили все участки поверхности и нам не стало скучно, разберёмся, что же это за No Name такое. Перейдём опять в редактор материалов, найдём там слот с нашим материалом Dog. Если мы не меняли других материалов, наш мы узнаем быстро, он отображается в виде разноцветного шарика. В пустые поля под кнопкой Name, как уже упомяналось, можно вписать некие названия. Это названия для ID, а не для материалов, но они могут быть такими же, как у материалов, а могут и отличаться. К примеру, если мы вводим отдельный ID не для того, чтобы применить к части поверхности другой материал, а для удобства, чтобы легче было эту часть в нужный момент выделять, то можем выделить под неё персональный ID, скопировать в него методом Instance нужный материал, а название в поле вписать другое.
Сейчас впишем в поля названия, пусть они повторяют названия наших подматериалов. Ну, разве что, для разнообразия напишем их с маленькой буквы, если материалы называли с большой.
Теперь вернёмся к объекту в режим работы с подобъектами (частями поверхности - гранями или многоугольниками).
Раскррем список, в котором мы раньше видели одни только сплошные No Name. Теперь вместо этих No Name в списке должны быть те названия, которые мы вписывали в пустые поля материала Multi/Sub-Object, который применили к нашему объекту.
Если у вас по-прежнему одни только No Name, отвыделите всё, а затем выделите что-нибудь заново. Имена должны появиться. Если всё ещё не появились, попробуйте повторно применить наш материал к нашему объекту (может быть такое, что разорвалась связь между материалом в слоте редактора и материалом на объекте). Этот список только помогает выделять нужный ID, присваивать он не может. Потому в нём и отображаются только существующие ID. Но если мы забыли номер, этот список может нам помочь, его вспомнить.
Перейдём в режим работы с элементами, выделим сразу всю поверхность нашего объекта и установим тот ID, который мы отвели под основную часть туловища. Предположим, вы забыли, какой отвели номер под всё туловище. Можно, конечно, посмотреть в редакторе материалов, но мы сейчас поступим иначе. Поставим для ID номер 1. Пока участки поверхности ещё выделены, в графе списка будет отображаться название ID, которе мы дали номеру 1. Если мы по названию видем, что это не Body (туловище), то крутим ID до тех пор, пока не увидим в этом списке нужное нам название.
В общем, порой бывает быстрее посмотреть номер в Material Editor, но знать об этом списке тоже полезно, пригодится в будущем.
Итак, удобнее настраивать номера ID так: сначала выделить всю поверхность и присвоить ей предназначенный для основной части ID, а потом выделять маленькие участки и менять им ID на нужный. Некоторые детали, такие как кончики лап и морда удобнее выделять в виде слева при помощи прямоугольной рамки (при выключенном Ignore Backfacing). Переднюю часть лица и живот удобно выделять в виде Перспектива, по одному многоугольнику, удерживая кнопку Ctrl. Для удобства при этом можно включить Ignore Backfacing.
 |
| Рис. 12.9. Вот так выглядит Multi/Sub-Object материал, применённый к объекту, у которого надлежащим образом настроены ID для отдельных участков поверхности. Файл поизучать можно здесь. |
С тем, что же такое ID и как прменять материалы, можно считать, познакомились. О том, какими могут быть сами материалы и что означают их параметры, о применении текстур - отдельная тема, а пока мы не рассмотрели ещё всех необходимых нам средств создания геометрических объектов нужной нам формы.
Примечание: примитивы так же создаются с применёнными ID. К примеру, у объекта Box к каждой стороне параллелепипеда применён свой ID. К сфере применён ID=2, но дело в том, что у сферы есть много параметров, например Hemisphere, который уже затрагивался в главе 5 в параграфе "Анимация параметров объекта". Когда Hemisphere принимает значение между 0 и 1, сфера как бы частично срезана, и у этого среза уже другой ID. Так же есть опция Slice on, если её включить, то в полях Slice From (срезать с) и Slice To (срезать до) можно в градусах задать углы, между которыми вырезать кусок, пдобно тому, как вырезаются дольки из арбуза. Углы соответствуют собственной системе координат сферы, а не мировому пространству. У каждой стороны этих срезов тоже свой ID. И, возвращаясь к теме SG: группа сглаживания тоже у каждого среза своя, именно поэтому переходы между срезами выглядят резко. Только в примитивах мы не можем задавать номера ID и SG, и если не хотим преобразовывать примитив в Editable объект, то должны подгонять наш Multi/Sub-Object материал так, чтобы нужный подматериал занимал нужное место на примитиве.
| << Назад | Оглавление | Вперёд >> | |
| homepage: http://teapot3d.narod.ru | |||