Кто не хочет читать ONLINE, можете скачать доступные части книги:
Скачать часть1 (1.1 Мб) - Ознакомление с программой 3ds MAX
Скачать часть2 (1.4 Мб) - Объекты произвольной формы
Скачать часть3 (2.2 Мб) (не завершена) - Текстурирование
Глава 14. Poly-Объекты (полигональные)
- Модификатор Turn To Poly
- Особенность Editable Poly
- Инструменты выделения подобъектов
- Особенности редактирования
- Дополнительные возможности
- Примеры приёмов Poly моделирования
Во многом, полигональные объекты похожи на mesh-объекты. Если проводить аналогию с эволюционной теорией, то можно сказать, что Poly произошли от Mesh. Впервые полигональные объекты появились в четвёртой версии 3ds MAX, но там для них не было эффективных инструментов моделирования. Арсенал средств редактирования подобъектов был намного скуднее, чем у Mesh, и единственным преимуществом Poly на то время было то, что при использовании Slice Plane не появлялись поразитные вершины, при провещении операций Weld и Collapse не слипались вершины, находящиеся на разных сторонах поверхности, и существовала возможность выделить открытые рёбра, то есть рёбра, к которым грани прилегают только с одной стороны (граница поверхности).
Но в пятой версии 3ds MAX было добавлено много новых инструментов для этих объектов, которые стали намного удобнее, чем аналогичные для Mesh. К примеру, чего стоит одно только то, что для таких процессов, как экструзия или скос можно отрегулировать величину при помощи численных параметров не торопясь и не вводя значение одним махом. Число можно покрутить, посмотреть, нравится или нет, поподстраивать, а потом либо принять результат, либо отклонить его, если не понравилось.
Другой приятный момент - таких подобъектов, как невидимые рёбра в общем-то нет, хотя фактически они существуют, но о них можно совершенно не думать в процессе моделирования. Если в объектах типа mesh ребро или вершину можно удалить только с прилегающими к ним гранями, то здесь существует возможность удаления этих подобъектов с сохранением поверхности, на которой они лежат.
Создать полигональный объект можно точно так же, как и Mesh-объект, преобразовав любой другой геометрический объект. Это может быть как заново созданный примитив, как мы это делали в случае с Mesh, так и тот объект, который мы создали сами. К примеру, мы прямо сейчас можем преобразовать в Poly ту собаку, которую мы делали в прошлой главе, и усовершенствовать её уже пользуясь инструментами полигонального моделирования. Так и поступим, чтобы не начинать всё фактически с нуля.
Когда мы создаём примитив, или преобразуем объект без модификаторов, в стеке объекта должно быть одно единственное слово, отражающее природу объекта. По этому слову следует кликнуть правой кнопкой мыши и в данном случае выбрать Convert To Editable Poly. При этом произойдёт нежелательный эффект, наши половинки, которые были связаны друг с дружкой, станут не зависимыми. Ну и Бог с ними, мы теперь знаем про модификатор Symmetry.
Вообще, в прошлой главе мы применили к нашему объекту разные модификаторы, один схлопнули, но два осталось. Теперь так вот просто преобразовать объект в Poly нельзя.
Когда у нас применены модификаторы, меню Convert To: уже не запускается. Схлопывать модификаторы при помощи Collapse To: мы не хотим, а то они изменят наш исходный объект так, что у него будет слишком много граней и вершин, это будет не удобно. Конечно, можно удалить все модификаторы, преобразовать объект, а потом применить их заново, но если у нас модификаторов много и настройки для них мы делали долго?
Специально для таких случаев существуют специальные модификаторы по преобразованию объектов, они начинаются со слов Turn To (превратить в...) а далее следует название того объекта, в который надо преобразовать исходный объект.
Модификатор Turn To Poly
Этот модификатор надо применить прямо поверх исходного объекта Editable Mesh. Для этого надо выделить надпись "Editable Mesh" и из списка модификаторов выбрать Turn To Poly. У этого модификатора есть некоторые параметры по поводу того, как преобразовывать, но если у нас объект Editable Mesh создан без недочётов, которые Poly-объекты вообще не понимают, можно оставить все параметры по умолчанию. Или вообще поотключать все флажки.
- Keep Polygons Convex - сохранить многоугольники выпуклыми (если выпуклость создаётся за счёт невидимых рёбер, при преобразовании в Poly она может быть анулирована).
- Limit Polygon Size - ограничить размер многоугольника. В поле Max Size надо указать максимальное число сторон многоугольника.
- Remove Mid-Edge Vertices - удаляет вершины, лежащие посреди ребра, которое в этой точке пересекают только невидимые рёбра
- Subobject Selection - выделение подобъектов (то есть, если у нас выделены подобъекты, что с ними делать дальше)
- Preserve - предохранить
- Clear - очистить
- Invert - инвертировать
- Include Soft Selection - включая мягкое выделение
Чтобы получить возможность редактирования Poly-объекта, надо этот модификатор Turn To Poly схлопнуть при помощи Collapse To (только убедитесь, что кроме Editable Mesh под ним ничего нет). В версии 3ds MAX 7 появился модификатор Edit Poly, но он так же как и Edit Mesh не даёт доступа ко всем инструментам, поэтому лучше схлопнуть наш модификатор Edit Poly.
Теперь мы имеем в качестве исходного объекта не Editable Mesh, а Editable Poly и можем на уровне Editable Poly использовать его инструменты.
Особенность Editable Poly
У объекта Editable Poly имеются следующие подобъекты:
 Vertex - вершина
Vertex - вершина Edge - ребро
Edge - ребро Border - граница поверхности, открытый контур из рёбер, к которым многоугольники прилегают с только с одной стороны.
Border - граница поверхности, открытый контур из рёбер, к которым многоугольники прилегают с только с одной стороны. -
 Polygon - многоугольник
Polygon - многоугольник  Element - элемент
Element - элемент
Вершины, рёбра, элементы и многоугоольники нам знакомы ещё с объекта Editable Mesh. Border (граница) - новый подобъект. На самом деле, это те же самые рёбра, только открытые, то есть рёбра, к которым грани прилегают только с одной стороны. Фактически, граница - это все соединённые друг с другом открытые рёбра, то есть и есть граница поверхности. К примеру, если у нас есть сфера (сфера, состоящая из граней), то можно выделить у неё одну грань или один многоугольник и удалить при помощи команды Delete (либо нажать соответствующую кнопку в панели инструментов Editable Poly или Editable Mesh, либо просто кликнуть клавишу Delete на клавиатуре). После этого в объекте останется дырка, треугольная (если была выделена треугольная грань) или четырёхугольная, если был выделен многоугольник. Рёбра, окружающие дырку, и есть граница поверхности. В объекте Editable Mesh выделить их можно было только вручную, каждое по отдельности. В Editable Poly в режиме работы с границами выделяется сразу весь контур, стоит только кликнуть по одному из его рёбер. Если выделить и удалить ровно половину сферы, то по месту удаления тоже будет подбный контур, тоже граница поверхности, которая так же выделится. Выделяются не вообще все открытые рёбра в объекте, а за один раз только по одному замкнутому контуру.
Для работы с границами есть своя группа меню: Edit Borders. Во многом, все инструменты похожи на те, что предоставляются для рёбер. Все, кроме одного. Это Cap - если нажать на эту кнопку, то выделенный контур затягивается поверхностью, и дырка превращается в многоугольник.
В версии 3ds MAX 7 для границ так же ввели инструмент Bridge, который прокладывает трубу между двумя дырками в поверхности. Для того, чтобы проложить трубу, надо выделить два открытых контура и нажать кнопку Bridge. Либо можно выделить один открытый контур, нажать Bridge и тянуть ниточку до следующего открытого контура, к которому надо проложить трубу. Если вместо кнопки Bridge нажать на расположенный рядом с ней значок ![]() , то откроется меню с параметрами настройки. Bridge соеидиняет не только две дырки в одной поверхности, но и две дырки в двух разных элементах поверхности. Можно так же проложить колено между двумя трубами. Но для того, чтобы Bridge работал, надо чтобы оба элемента входили в один и тот же объект.
, то откроется меню с параметрами настройки. Bridge соеидиняет не только две дырки в одной поверхности, но и две дырки в двух разных элементах поверхности. Можно так же проложить колено между двумя трубами. Но для того, чтобы Bridge работал, надо чтобы оба элемента входили в один и тот же объект.
Вообще, приятным моментом в Editable Poly является именно наличие вот таких вот кнопочек ![]() . Такие кнопочки можно видеть справа от многих кнопок с надписями. Если нажать просто на кнопку с надписью, все изменения, которые она вносит, контролируются при помощи движения мыши, а если нажать на этот значок
. Такие кнопочки можно видеть справа от многих кнопок с надписями. Если нажать просто на кнопку с надписью, все изменения, которые она вносит, контролируются при помощи движения мыши, а если нажать на этот значок ![]() , то все параметры можно будет контролировать численно, не торопясь. А если менюшку пододвинуть так, чтобы она не загораживала наш объект, то можно будет сразу видеть, к чему приводят внесённые изменения, корректировать и настраивать численные параметры столько, сколько понадобится, и только когда результат окончательно будет насроен, нажымать Apply или OK. Apply от Ok отличается тем, что нажав на Apply мы не выходим из меню. Это бывает полезно, например, когда мы хотим сделать подряд два Extrude для одного и того же многоугольника. Тогда мы настраиваем первое Extrude, нажимаем Apply и сразу готовы к тому, чтобы настраивать второе Extrude.
, то все параметры можно будет контролировать численно, не торопясь. А если менюшку пододвинуть так, чтобы она не загораживала наш объект, то можно будет сразу видеть, к чему приводят внесённые изменения, корректировать и настраивать численные параметры столько, сколько понадобится, и только когда результат окончательно будет насроен, нажымать Apply или OK. Apply от Ok отличается тем, что нажав на Apply мы не выходим из меню. Это бывает полезно, например, когда мы хотим сделать подряд два Extrude для одного и того же многоугольника. Тогда мы настраиваем первое Extrude, нажимаем Apply и сразу готовы к тому, чтобы настраивать второе Extrude.
В Editable Poly теперь нет треугольных граней, как это было в Editable Mesh. В общем-то они в большинстве случаев и не нужны. Необходимость в наличии невидимых рёбер иногда может возникать, но в таких случаях надо превращать объект в Editable Mesh и работать с ним.
Когда могут быть нужны невидимые рёбра - сейчас рассматривать не будем, это довольно редкие и специфические случаи, требующие отдельного рассмотрения на примерах.
А вообще, всегда, когда мы моделируем персонажа и планируем использовать при этом полигональную технологию + MeshSmooth (или Turbo Smooth), лучше пользоваться Editable Poly, поскольку этот объект лучше подходит для применения к нему MeshSmooth. Editable Poly работает именно так, чтобы исключить ситуации, когда MeshSmooth будет работать некорректно.
Инструменты выделения подобъектов
Во-первых, что немаловажно, новые возможности выделения подобъектов. Это очень здорово, когда вместо того, чтобы выделять несколько штук рёбер, граней или даже вершин вручную, мы можем выделить сразу целую группу по определённому топологическому признаку. Особенно это бывает удобно, когда некоторые участки поверхности находятся в труднодоступных местах. Труднодоступные места, это прежде всего всякие впадины. Если мы моделируем не просто статую, а создаём качественную модель, которая может моргать глазами, открывать рот, то не обойтись без прорисовки внутренних поверхностей - глазниц и ротовой полости. Вот там обычно и находятся всякие труднодоступные участки. Конечно, компьютер не может читать наши мысли и решать за нас все задачи, иначе вообще не надо было никаких инструментов, машина делала бы всё за нас. Но если мы проявим свою способность к логическому мышлению в области геометрии, то можем значительно упростить себе жизнь.
Все инструменты выделения подобъектов находятся в группе Selection. Их немного, поэтому можно рассмотреть практически все.
Если кто-то обратил внимание, в объекте Editable Mesh в этой группе находились две знаменательные кнопки: Hide и Unhide All. Hide - спрятать все выделенные подобъекты данного типа, Unhide All - отспрятать все спрятанные подобъекты данного типа. У Editable Poly эти кнопки тоже есть, только находятся они теперь в другом месте. А вместо них в группе Selection расположены инструменты, действительно помогающие выделять подобъекты.
Здесь же находится уже упомянутый флажок Ignore Backfacing.
Работа с многоугольниками. Существует несколько инструментов выделения многоугольников.
- Флажок By Vertex (по вершине) - если его поставить, то можно выделять одним махом все многоугольники, касающиеся указанной вершины. При этом надо находиться в режиме работы с многоугольниками, вершину указывать кликом мыши. Вершины специально синими точками не отображаются, поэтому их надо находить по местам пересечения и излома рёбер. При этом в оттенённом окне проекции лушче работать в режиме Edged Faces.
- Кнопка Shrink (утоньшение) - если выделено несколько многоугольников, после нажатия этой кнопки область выделения уменьшается - весь внешний ряд многоугольников, окружающих выделенную область, отвыделяется. Если выделен один многоугольник (или несколько одиночных не соприкосающихся друг с другом многоугольников), то нажатие на эту кнопку приводит к тому, что многоугольник отвыделяется совсем.
- Кнопка Grow (вырости, выростить) - обратное действие кнопки Shrink, она выделяет ряд многоугольников, расположенных вокруг выделенной области.
Работа с рёбрами. Как уже упоминалось, можно выделить границу поверхности - замкнутый контур, ограничивающий дырку внутри поверхности, или внешнюю границу поверхности. По сути, граница - те же рёбра. Наиболее полноценные инструменты работы с рёбрами находятся в режиме редактирования рёбер. Для рёбер доступны те же Shrink и Grow, которые работают аналогично, только выделяют и отвыделяют лежащие вокруг рёбра, а кроме того, существуют следующие инструменты выделения:
- Ring (кольцо) - выделяет все рёбра, которые по топологическим соображениям параллельни исходному ребру. Параллельны по топологическим соображениям - это не значит, что геометрически параллельны в евклидовом пространстве. Здесь уже работает неевклидова геометрия - геометрия на поверхности. Параллельными будут считаться рёбра, которые лежат на противоположной стороне четырёхугольника, прилегающего к исходному ребру. То есть, если у нас выделено ребро, которое является стороной четырёхугольника, то противоположное ребро этого четырёхугольника выделится по нажатии кнопки Ring. Если к этому противоположному ребру тоже прилегает четырёхугольник, то и его противоположная сторона выделится, и так далее, выделение будет распространяться до тех пор, пока на пути не попадётся либо треугольник, либо многоугольник с числом сторон, большим четырёх.
- Loop (петля) - выделяет все рёбра, которые образуют с исходным ребром один контур. Контур - цепочка рёбер, которые имеют общие вершины. Выделение Loop проходит через точки, в которых сходятся по четыре ребра, если в точке сходится больше или меньше рёбер, то выделение на такой точке останавливается.
Работа с вершинами. Для вершин доступны Shrink и Grow. Выделение распространяется от исходной вершине к другим вершинам, которые соединены с исходной при помощи рёбер.
Особенности редактирования
Команды Weld и Collapse для вершин теперь схлопывают не все вершины, попадающие в указанную окрестность или не все выделенные вершины. Схлопываются только те вершины, которые соединены друг с дружкой ребром. Если выделить две вершины, между которыми не проходит напрямую ребра друг к дружке, они не схлопнуться. Чтобы их схлопнуть, надо прорисовать между ними ребро.
Нарисовать ребро можно при помощи Cut, если очень аккуратно провести ниточку от одной вершине к другой, но чтобы случайно не промахнуться, теперь существует инструмент Create (надо нажимать в режиме редактирования рёбер), который создаёт ребро между двумя указанными вершинами (надо кликнуть на одну вершину, нажать левую кнопку и тянуть ниточку до следующей вершины).
Кнопка Remove - в режиме работы с рёбрами, удаляет выделенное ребро, а поверхность в том месте, где оно находилось, сохраняется. Если удалить выделенное ребро при помощи Delete (по нажатию клавиши на клавиатуре или кнопки в менюшке), оно удаляется вместе с многоугольниками, которые с ним соприкосались, а если же при помощи Remove - дырки не образуется, поверхность сохраняется, однако в отдельных случаях может измениться.
Remove работает и в режиме редактирования вершин. Эта команда может убрать вершину, лежащую посреди ребра, тогда ребро сохраняется, но становится прямым (излом может добавить только вершина). Если в вершину сходятся несколько рёбер, то вершина удаляется вместе с этими рёбрами, а поверхность в том месте выпрямляется. Если удаляеть вершину при помощи Delete, она исчезает вместе со всеми соприкосающимися с ней многоугольниками.
Вообще, в объекте Editable Poly вершина не может находиться внтури многоугольника так, чтобы в неё не входили рёбра. В объекте Editable Mesh вершина может лежать внутри многоугольника так, что к ней не прикасается ни одного видимого ребра, но зато к ней всегда прикасаются невидимые рёбра. В Editable Poly невидимых рёбер формально не существует, поэтому чтобы сделать многоугольник выпуклым, обязательно разбить его на части при помощи видимых рёбер.
Editable Poly хорош именно тем, что как раз представляет собой поверхность, идеально подходящую для MeshSmooth типа NURMS, то есть для метода, дающего самые гладкие и красивые поверхности в результате. Всё, что нельзя сделать при помощи Editable Poly но при этом можно сделать при помощи Editable Mesh, некорректно обрабатывается при помощи MeshSmooth, поэтому и не стоит расстраиваться, что Editable Poly чего-то нам не позволяет.
Инструменты Extrude и Bevel для граней, теперь позволяют отрабатывать три опции:
- Group - операция происходит вдоль среднего арифметического от нормалей всех выделенных подобъектов (как и в Editable Mesh).
- Local - операция происходит для каждого многоугольника вдоль его собственной нормали, при том соединённые друг с другом многоугольники так и остаются соединёнными, но увеличиваются при выдвижении или уменьшаются при вдвижении внутрь (как и в Editable Mesh).
- By Poligon - при выполнении операции все многоугольники разъединяются и каждый выдвигается-вдвигается вдоль своей собственной нормали.
Выбрать, каким именно способом осуществлять операции Bevel и Extrude, можно если нажать кнопочку ![]() напротив кнопки с соответствующей операцией.
напротив кнопки с соответствующей операцией.
Еxtrude теперь для рёбер работает иначе, чем в Editable Mesh. Если применить Extrude к ребру, то оно теперь не выдвигается, волоча за собой ленту (фактически, четырёхугольник). При применении Extrude образуется холмик некоторой ширины, вершина холмика - хребет (ровный), образованный исходным ребром. Шириной основания и высотой холмика можно управлять либо двигая мышь (тут надо приноровиться и почувствовать, как это происходит), либо если нажать всё такую же кнопку ![]() и ввести параметры численно: Extrusion Heigh - высота экструзии, Extrusion Base Width - ширина основания экструзии.
и ввести параметры численно: Extrusion Heigh - высота экструзии, Extrusion Base Width - ширина основания экструзии.
Так же, операция Extrude теперь есть и для вершин, работает примерно так же, как и для рёбер, только получается не продолговатый холмик, а горка с острой вершиной. Параметры экструзии - такие же, как и у ребра.
Дополнительные возможности
В группе Edit Geometry можно найти некоторые кнопки, которых не было в Editable Mesh.
- MeshSmooth - кнопка работает аналогично модификатору MeshSmooth, если нажать на прямоугольничек, то можно будет корректировать параметры. Только надо помнить, что в отличии модификатора, эти изменения сразу применяются к выделенной части исходного объекта намертво.
- Есть кнопки Hide Selected - спрятать выделенное, Unhide All - отспрятать всё, и Hide Unselected - сапрятать невыделенное.
- Grid Align - выравнивает выделенные подобъекты параллельно сетке вида.
Вместо группы Surface Properties теперь группа Polygon Properties, где всё более-менее аналогично.
Появилась группа Subdivision Surface - подразделение поверхности. Это как бы встроенный модификатор MeshSmooth с параметром NURMS. Чтобы сделать поверхность гладкой, теперь не обязательно применять MeshSmooth, можно поставить флажок Use NURMS Subdivision. А все настройки аналогичны настройкам модификатора MeshSmooth. Но всё же, когда дело касается персонажей, этим средством лучше не пользоваться, или использовать только Render Value. Это потому, что если включить эту опцию, все применённые к объекту модификаторы будут действовать уже на объект со сглаженной сеткой, у которого станет больше граней и вершин.
Во-первых, если после этого будем применять Symmetry, то в месте стыковки половинок будет часто наблюдаться ярко выраженный бугорок.
Во-вторых, привязка объекта к скелету осуществляется тоже при помощи модификатора, и если мы включим NURMS Subdivision на уровне Editable Poly, то нашим модификаторам и нам так же придётся работать с большим числом граней и вершин, а это себе дороже.
Если мы создаём объекты окружения, камни, растения или что-либо ещё, то можно включить для них NURMS Subdivision. А если же мы создаём персонажа, к нему лучше применять MeshSmooth поверх всех модификаторов, таких как Symmetry, модификаторов, привязывающих поверхность к скелету и создающих мимику.
Примеры приёмов Poly моделирования
Как уже отмечалось, в подавляющем большинстве случаев хорошие модели можно создать именно этими методами. Преимущества этих методов таковы, что объекты Poly и Mesh обладают достаточно гибкими и удобными инструментами. Отображение в режиме оттенения + Edged Faces даёт достаточно наглядное представление о форме объекта. Так же добавление новых деталей в такие объекта осуществляется достаточно легко и просто. Итак, условимся, что органические формы жизни мы будем моделировать при помощи этих методов. Доделаем нашу собаку, она нам пригодится в дальнейшем.
Работать будетм методом технологии Editable Poly, поэтому применим поверх Editable Mesh модификатор Turn To Poly, а потом схлопним его, и будем иметь объект Editable Poly. При этом не забудем, что другие модификаторы, Symmetry и MeshSmooth должны быть выше модификатора Tyrn To Poly, который мы будем схлопывать. Потом посмотрем на нашу модель, если нам что-то не нравится, сначала попробуем скорректировать это за счёт перемещения вершин и граней.
| Таблица 14.1. Примеры использования некоторых инструментов моделирования Editable Poly | |
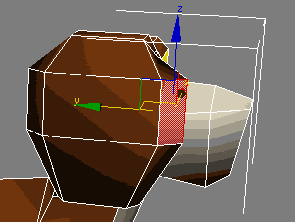 |
Одних только операций типа Extrude, Bevel, масштабирования и поворота граней - не достаточно. Форму получающихся частей объекта, как правило, всегда надо корректировать посредством перемещения вершин (по одной или сразу группой). Иногда удобнее двигать не вершины, а грани или рёбра. |
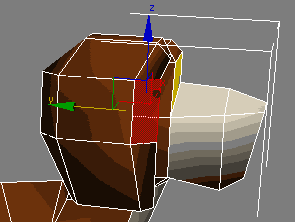 |
Вот здесь мы подвинули многоугольник, который был выделен на предыдущем рисунке, вдоль оси Y. |
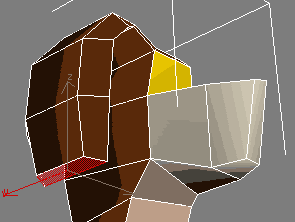 |
Теперь, допустим, мы хотим немного повернуть само ухо вокруг оси Z, чтобы оно висело так, как обычно бывает у настоящих собак, а не у тех, у которых голова сшита из шапки-ушанки. Чтобы быстро выделить нужную часть уха, можно воспользоваться кнопкой Grow в наборе инструментов Editable Poly. Сначала выделяем самый нижний кончик, как показано на рисунке. |
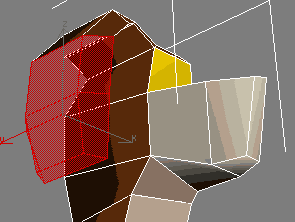 |
Потом два раза нажимаем кнопку Grow и два ряда граней, прилегающих к нижнему кончику, выделяются без особого труда. Grow очень часто избавляет нас от необходимости кликать мышкой по каждому из нужных многоугольников. |
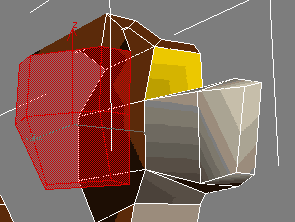 |
Повернём выделенную часть уха вокруг оси Z, так, как показано на рисунке |
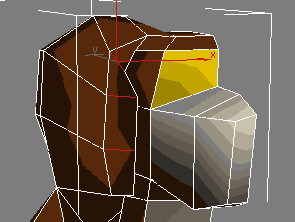 |
Перейдём в режим работы с рёбрами. Опустим (по одному) те рёбра, которые на рисунке выделены красным. Самое верхнее ребро не просто опустим, но и отодвинем немного подальше от головы, чтобы улучшить форму уха. |
| На самом деле, описать по шагам всё, что нужно сделать, чтобы получить модель - невозможно. Так что не будем больше особо заострять внимание на том, куда какую грань мы пододвинем, где будем подправлять вершины и так далее. Будем показывать лишь некоторые промежуточные стадии и кратко пояснять, что и как мы сделали. Так что вернёмся в режим работы с многоугольниками, всё при помощи того же Grow выделим всё ухо до самого основания и спрячем его, чтобы не мешало (кнопка Hide Selected в группе Edit Geometry). | |
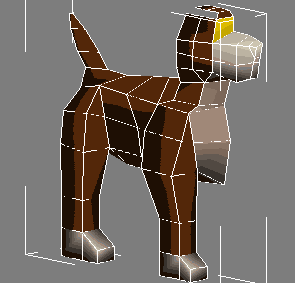 |
Здесь при помощи инструмента Cut мы добавили поперечные и продольные линии на туловище и отделили нос. Инструмент Cut плохо работает в виде c перспективой, поэтому для этого окна проекции надо выбрать режим User. У инструмента Cut курсор становится в виде мальнького крестика, когда он наводится на вершину. Иногда создаваемые им линии должны приходить в вершины, а иногда - выходить из них. Когда курсор при использовании инструмента Cut наведён на ребро, курсор тоже меняет форму, но при этом он становится продолговатым. Далее подредактируем положение созданных вершин. Чтобы смотреть, что получается, надо регулярно переходить в режим MeshSmooth. |
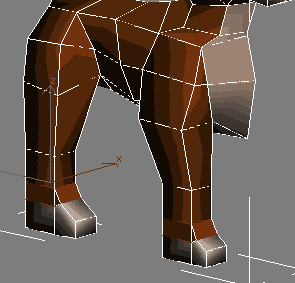 |
Здесь мы выделили рёбра вокруг кончиков лап (обязательно надо, чтобы контур замкнулся) и применили к ним Chamfer. Приминяли вручную. В местах, где конечности будут гнуться, должен быть не один контур из рёбер, а должно быть два контура рёбер,расположенных с обеих сторон от той области, которая будет гнуться. |
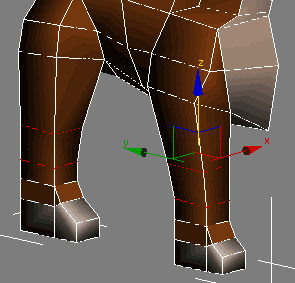 |
Здес были выбраны контуры рёбер сразу над теми, что показаны на предыдущем рисунке. Здесь быстро выделить эти контуры можно так: выбрать по одному ребру из контура на каждой лапе, а потом нажать кнопку Loop в группе меню Selection. В дальнейшем из этих двух петель надо сделать ещё два места сгиба конечностей. Верхний - локоть и колено, нижний - это те места, где присоединяются кисти лап. (можно обратиться к главе 7 и посмотреть, как устроен скелет кролика). Петли можно выделить потом по одной и переместить в нужное место и при необъходимости смасштабировать, а уже потом прступить к сторому применению Chamfer и редактированию вершин. Только надо иметь в виду: когда мы применяем Chamfer, новые рёбра не должны наползти на уже существующие, а то либо они сольются с ними, чего нам не надо, либо просто будут находиться в одном месте, а это тоже плохо. |
 |
Вот так станут выглядеть лапы после того, как к каждому из выделенных на прошлом рисунке контуру применить Chamfer, а потм произвести некоторое редактирование полоежения подобъектов. При том редактировать надо не только лапы, а все части, которые по-вашему имют не ту форму. Например, после операций с лапами стало видно, что грудь слишком выдаётся вперёд. Да и сейчас видно, что переднюю часть шеи не плохо бы немного опустить. |
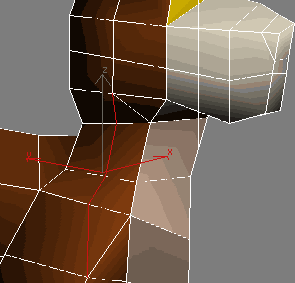 |
Стало видно, что на шее надо бы добавить ещё рёбер, чтобы улучшить форму плеча, да и шеи, в общем тоже, и того места, где шея переходит в голову. |
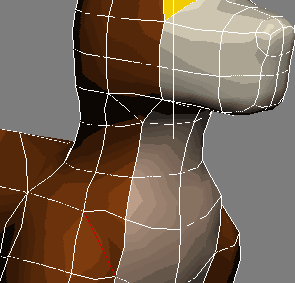 |
В Editable Poly нет инструмента Turn для видимых рёбер, поэтому старое ребро, было удалено при помощи кнопки Remove в группе меню Edit Edges, а новое было создано при помощи кнопки Create в группе меню Edit Geometry. Создаётся ребро посредством натягивания между двумя вершинами. |
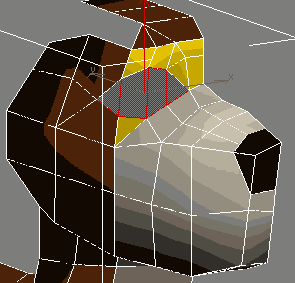 |
Для того, чтобы сформировать глазницы, на голове при помощи инструмента Cut Надо нарезать линии, примерно так же, как показано на рисунке. Сам глаз имеет форму сферы, его нужно сделать отдельным объектом, который в последствие может быть при желании приаттачен к общей модели. При моделировании этого лучше не делать - глаз будет мешать. Да и для последующей подготовки модели, глаз лучше оставлять независимым объектом. |
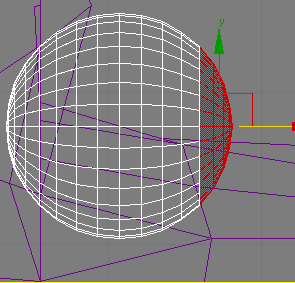 |
Мы создадим глаз в виде сферы (примитив Sphere), разместим его там, где нам надо, преобразуем его в Editable Poly, применим наш материал, который мы некогда создавали для собаки. А потом начнём редактировать глаз - выделять отдельные грани и менять их ID так, чтобы на нужных частях глаза расположились те материалы, которые мы под это дело выделили. Удобно сделать так: сначала выделить весь элемент и листать ID в инструментах редактирования. Если мы сделали материал так, как описывалось в главе 12, свойства поверхности, то есть в белых полях для каждого подматериала вписывали названия, то листая ID мы будем видеть, как в графе под Select ID меняются названия. Можно листать до тех пор, пока не высветится название белка глаза (мы дали ему название eyeball). Далае перейти в режим работы с многоугольниками, выделить в виде слева переднюю часть глаза, как показано на рисунке (при этом Ignore Backfacing должен быть выключен, иначе выделится только повёрнутая к нам сторона), листать ID пока не высветится название радужки (iris). В конце выделить самый кончик глаза и листать ID пока не высветится название зрачка Pupil. Если вы не вписывали названия в белые поля напротив слотов подматериалов - откройте редактор материалов и по названию или цветам самих материалов уточните, какой номер ID у тех или иных частей глаза. |
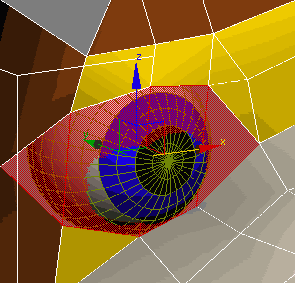 |
Далее поправляем положение глаза, и начинаем редактировать внешние контуры разреза. Ничего, если глаз будет немножко торчать спереди. Главное, чтобы он не вылезал с боков. Далее к выделенным многоугольникам надо применить операцию Bevel вовнутрь или Extrude вовнутрь с последующим уменьшением выделенной области. |
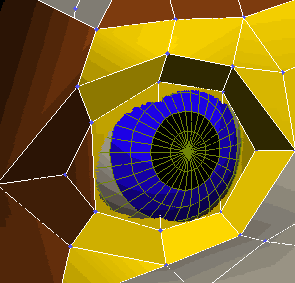 |
Уменьшать выделенную область сильно не надо. Она должна быть чуть меньше глаза. После осуществления этой операции, обязательно понадобится редактирование. Сразу, одним движением Bevel или Extrude с масштабированием у вас ничего не получится. После выполнения операции будет видно, что было сделано не так, придётся перемещать как вершины внешнего контура глазницы, так и внутреннего, который мы создали. Возможно даже, потребуется редактировать переносицу и сам нос. На этой стадии надо создать нечто, похожее на то, что показано на рисунке. Далее выделить внутренние грани глазницы и ещё раз сделать небольшой Bevel. В глубину углублять не надо, поэтому лучле сделать Bevel или Extrude при помощи инструментов, позволяющих осуществлять численную настройку. Утопить надо на самую ничтожную величину, а уменьшить так, чтобы создать небольшой контур. |
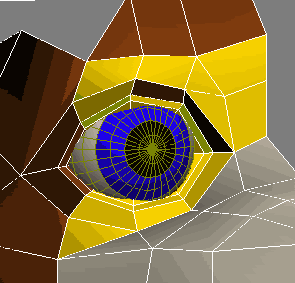 |
Оба контура должны лежать снаружи от глаза. Если внутренний контур заплыл за глаз, то, в режиме работы с многоугольниками, сохраняя выделенными средние многоугольники, нажмите кнопку Grow, тогда выделится и прилегающая к ним тонкая полоска. Потом область надо смасштабировать так, чтобы внутренний контур вылез из внутренней области глазного яблока. Скорей всего, вожникнет необходимость снова что-то подправить. Далее кнопкой Shrink отвыделите внешнюю полосу, а внутренней области можно ещё раз сделать Extrude немного вглубь, после чего выполнить Collapse. Это сформирует небольшую ямку глазницы. Грани ямки надо снова выделить и сделать ещё одно Extrude вовнутрь, на расстояние, примерно равное полоске контура вокруг глаза. |
 |
Вот так мы сформировали простейшую глазницу. В общем-то глазницу надо делать так, чтобы она довольно точно была подогнана к глазу. На самом деле, для улучшения внешнего вида глазницы, надо добавить ещё несколько контуров вокруг, это можно сделать при помощи Cut. Так же редактировать надо и надбровные дуги, и переносицу, и скулы. Если мы хотим, чтобы глаза могли закрываться, надо сформировать веко, можно даже сразу в закрытом положении, тогда мы будем сразу видеть, закроет ли оно глаз нужным образом, или нет. |
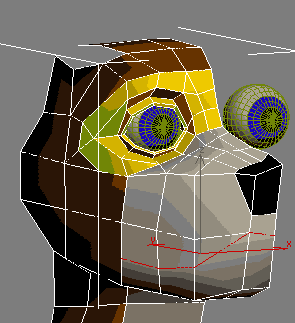 |
Для того, чтобы глаз был не просто в яме, надо худо-бедно наметить веки, как верхнее, так и нижнее. Здесь мы просто прорезали контур вокруг глаза при помощи Cut. Вершины, лежащие на этом контуре были перемещены таким образом, чтобы они были к глазному яблоку. Чтобы сделать рот, можно вырезать при помощи того же Cut нужный контур (пока мы операцию Split не осуществляем, просто наметим контур). |
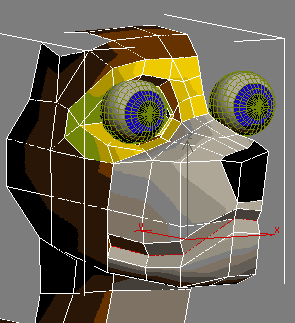 |
Далее к нужному контуру рёбер применяется Extrude для ребра. В Editable Polly этот инструмент работает не так, как в Editable Mesh, он создаёт не ленту, а холмик. В данном случае, холмик вогнут внутрь, то есть, получилась канавка. Имейте в виду, что Extrude осуществляется не в два приёма, а в один, а высота и ширина холмика (канавки) регулируются за счёт движения курсора мыши по вертикали и горизонтали (это надо прочувствовать). Если вам трудно управляться с мышью таким образом, лучше сделайте Extrude при помощи введения численных значений. (не обращайте внимания на глаз, это глюк такой, который иногда может иметь место наблюдаться. Стоит немного покрутить или приблизить вид, всё становится нормально) |
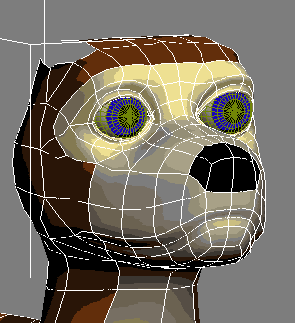 |
Здесь применён MeshSmooth со включённой опцией Isoline Display. Нижняя челюсть как правило всегда уже верхней. Если мы не сделаем её уже, собака будет похожа на крокодила. В данном случае при сужении нижняя челюсть изначально была слищком квадратной. Чтобы от лишней квадратности избавится, с нижней стороны были схлопнуты рёбра, соединяющие два контура, идущие параллельно периметру нижней челюсти. Таким образом, из двух контуров был сделан один.
|
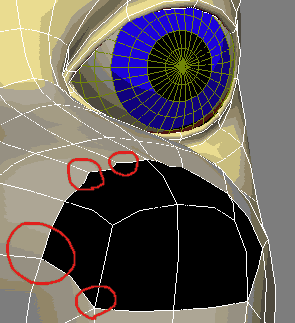 |
И обратите внимание на нос. В некоторых местах наблюдаются уголки. Эти уголки возникают в том случае, когда в одной точке сходится как правило нечётное число рёбер. Чтобы уголков не было, надо сделать нечто похожее на то, что будет показано на следующем рисунке. |
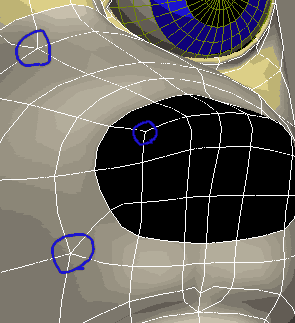 |
Вообще без уголков не обойдётся, так или иначе на сложной поверхности будут присутствовать места, к которым каким-то образом надо пристыковать лишние контуры. Кстати, в случае Editable Mesh и Editable Poly это можно сделать без особого труда и избежать нежелательных эффектов. Вот в Editable Patch или у сплайновой модели, в тех местах, где у нас просто наблюдаются уголки, обычно не нарушающие гладкости поверхности, были бы складки и неровности. Здесь мы изменили раскладку рёбер, и тем самым обеспечили достаточно окгуглую форму носа, а уголки переместили уголки в другие места, где их присутствие не столь критично и не потрит общей картины. |
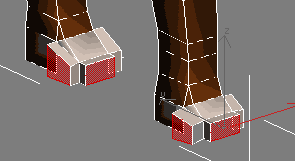 |
И чтобы лапы не выглядели, как носки от детских ползунков, надо создать какую-нибудь видимость пальцев. Здесь это сделано при помощи Edtrude. Лапа наждается в некоторой доработке - улучшении формы. Во-первых, можно выделить пальцы (если у вас выделены все кончики, то просто нажмите Grow, пальцы выделятся) - и подвинуть их немного назад. |
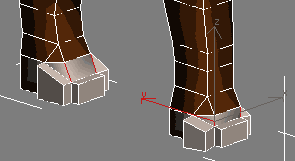 |
Во-вторых, схлопнем те рёбра, которые у нас сейчас выделены красным. |
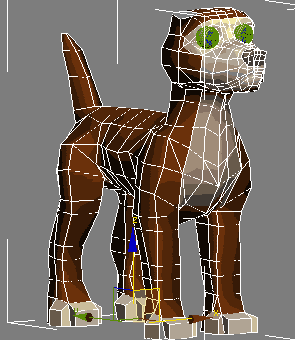 |
И в завершение следует сказать, что четыре стороны для лап - это мало. И вообще, если вы хотите сделать вашего персонажа не простенькой плюшевой или резиновой куклой, сшитой из колбас равномерной толщины, понадобится достаточно густая сетка, она позволяет лучше контролировать форму поверхности. Конечно, если персонаж должен быть достаточно скруглённым и простым, то лишние детали будут только вредить.
|
Конечно, доводить модель до совершенства можно ещё долго, но остановимся пока на этом. Глаза присоединим к самой модели, чтобы они нам зря не мешали и чтобы о них лишний раз не думать. Если мы присоединим их сейчас, когда закончили моделировать глазницу, они не будут нам мешать. Учтите, что присоединить нужно только один глаз, второй получится автоматически, когда примениться модификатор Symmetry. Можно было бы сделать эту модель сложнее, к примеру, чтобы у неё закрывались и открывались глаза и рот. Но пока мы этого делать не будем. |
|
 |
Ну и вот, что получилось в итоге наших стараний. Это ещё не самый сложный персонаж, которого можно создать, но уже модель, вполне пригодная для того, чтобы иллюстрировать на ней другие инструменты 3ds MAX. |
Итак, это были примеры Poly-моделирования.
Если при разрезании у вас появляются лишние близкорасположенные вершины, схлопывайти их. Вершины схлопываются, когда они соединены друг с дружкой ребром. Если этого не будет, ребро между ними можно проложить при помощи Create. Либо выделить ненужную вершину и сделать с ней Remove.
Внимание! Не удаляйте ребёра и вершины при помощи клавиши Delete, в таком случае они удаляются вместе с прилегающими к ним гранями.
Надеюсь, вы поняли общий принцип, на самом деле изложить последовательность шагов, что нужно сделать для того, чтобы получить модель - не возможно. Во многом моделирование - метод проб и ошибок. Да и потом, к одному и тому же результату можно прийти совершенно разными путями. Что нам важно - так это научиться пользоватья этими инструментами, менять форму. Может быть у вас уйдёт какое-то время, но вы должны попробовать создавать модели сами, и сами попробовать соображать, где применить Cut, где Extrude, где другие иснтрументы. Главное, что модели не получаются быстро в несколько приёмов, в любом случае с ними надо повозиться. Может быть, посмотреть уроки по Mesh и Poly моделированию, таких уроков, где эти процессы расписаны по шагам, в общем-то не мало, и как раз по этим методам большей частью уроки не плохие. Главное - отличить их от уроков по другим методам моделирования.
Моделировать надо так, чтобы не создавать лишних элементов. Получается или нет смотреть регулярно переходя в режим применённого MeshSmooth
| << Назад | Оглавление | Вперёд >> | |
| homepage: http://teapot3d.narod.ru | |||